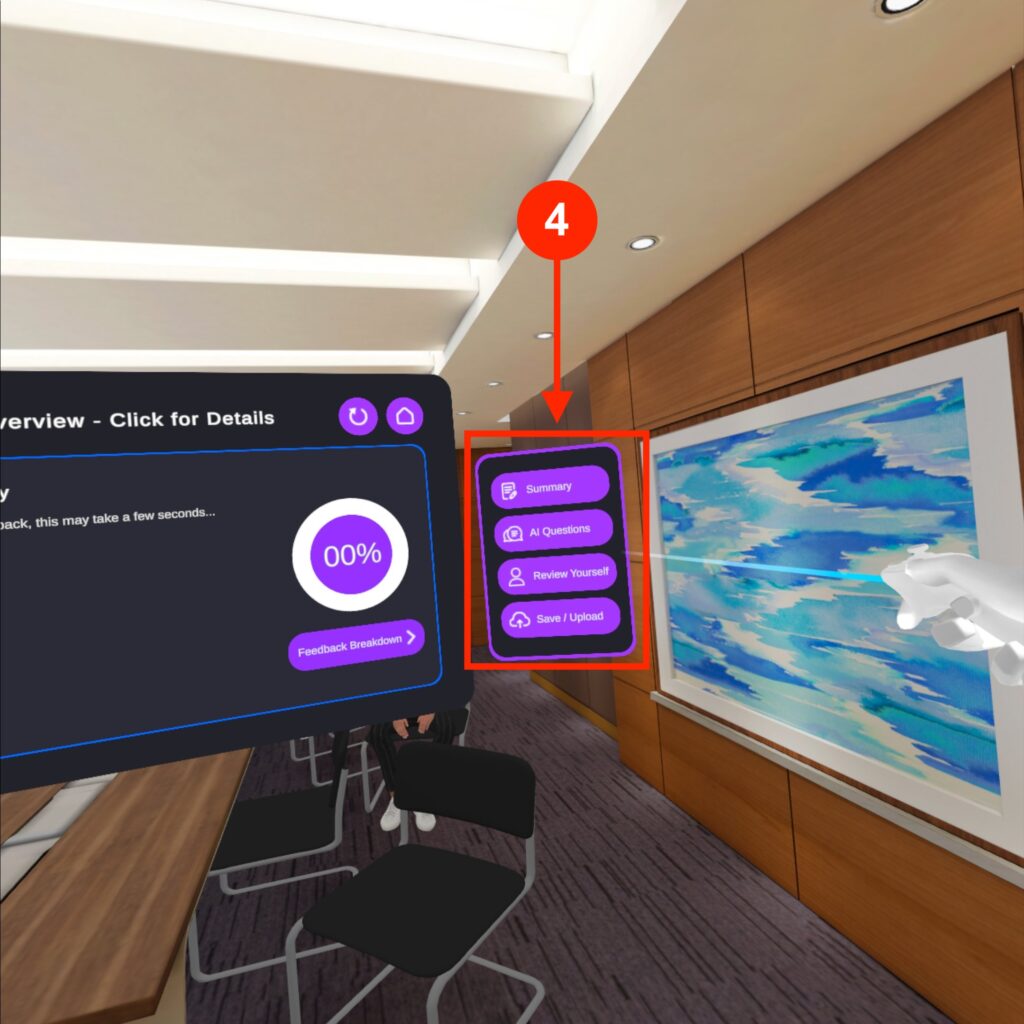To present with your own slides in VirtualSpeech, either pre-made presentations can be used, or there is the possibility to upload your own and use them during the VR training.
Upload your own presentations
If there are no slides to practice with, one of the pre-made presentation templates in the app can be used. Follow the steps below to upload your own presentations:
1. visit www.virtualspeech.com/uploads on the VR station you are using
2. enter email address and app code to log in.(info available at the VR computers)
3. upload a PDF version of the presentation slides via the form.
4. Open the VirtualSpeech app and access the uploaded slides.
5. To switch slides within the app, use the “Next” and “Previous” buttons located around the presentation slides.
Start a session with a presentation
To present, start a training scenario “All Practice Rooms” and select any room.
1. in the room, click on“Slides” and then look down to see the presentations.
The "Slide" buttons
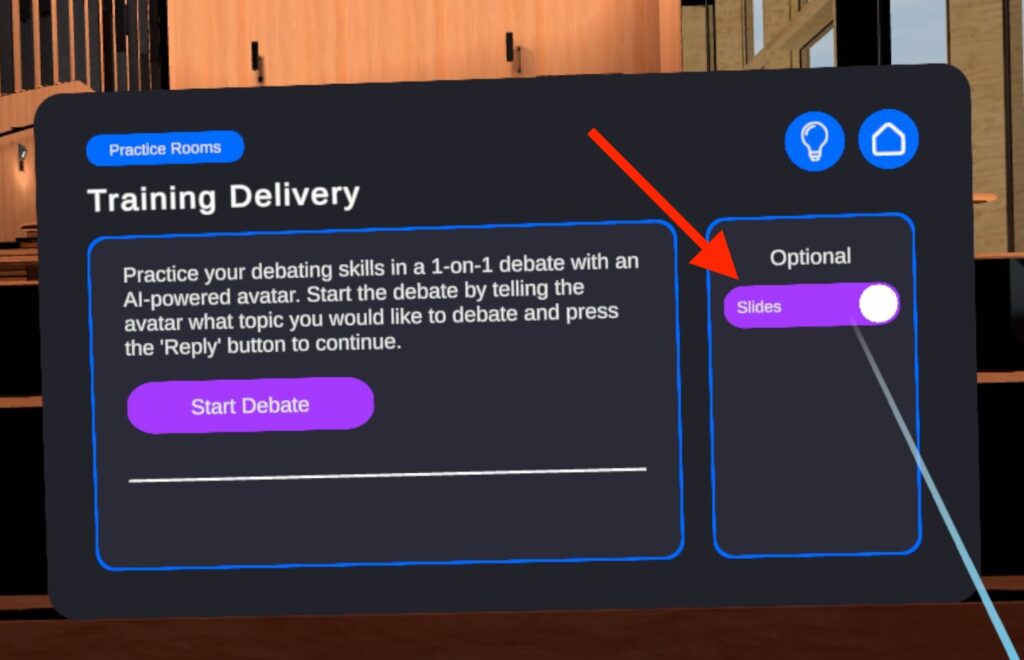
Select presentation
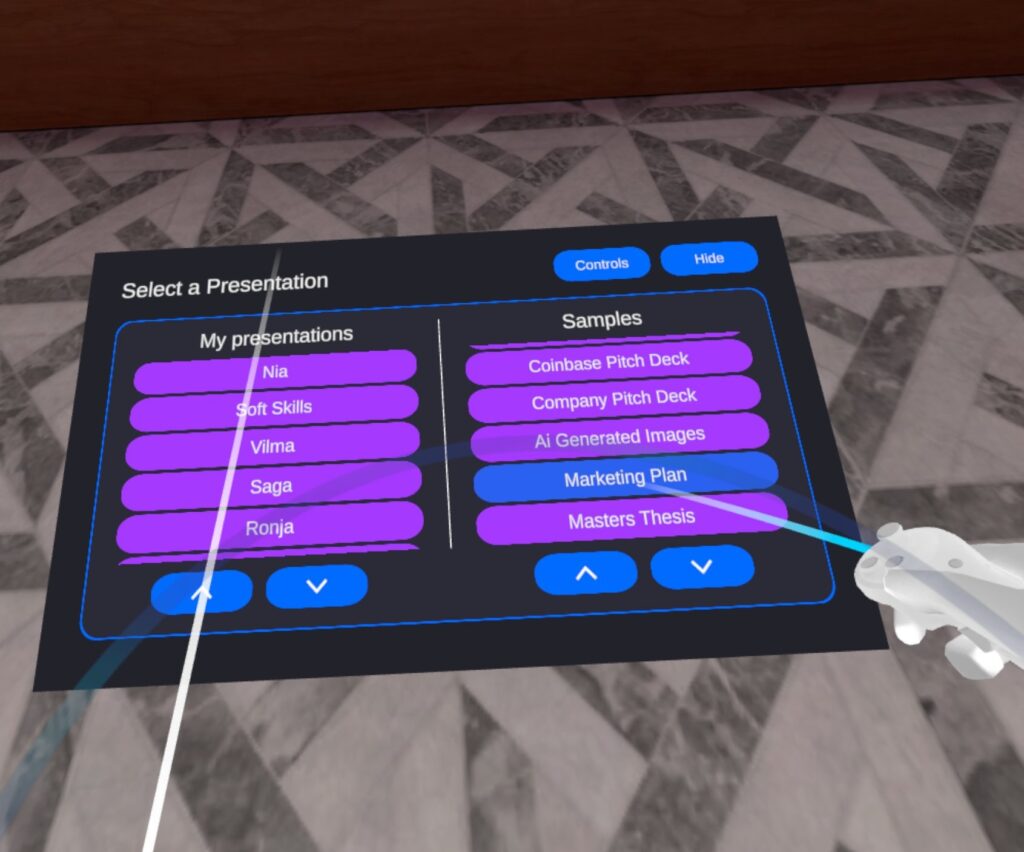
2 However, in some rooms, the“Slides” button may be invisible as the presentation can be added directly to the room’s whiteboard instead. It may therefore be useful to look around the room to find this function.
Whiteboard
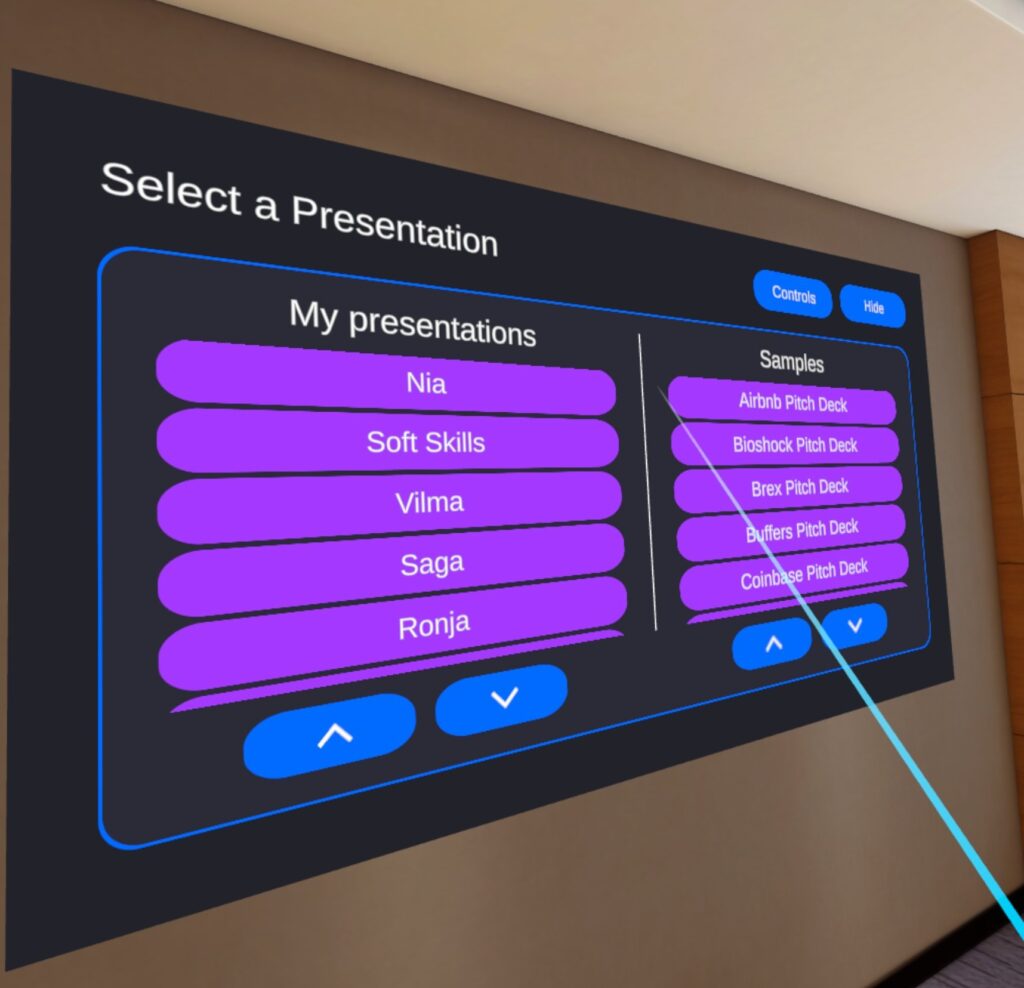
Navigate and move the presentation
1. use the hand controller’s grab button to move the presentation(touch and hold the grab button)
2. use the navigation buttons to switch between the slides in the presentation
1. move
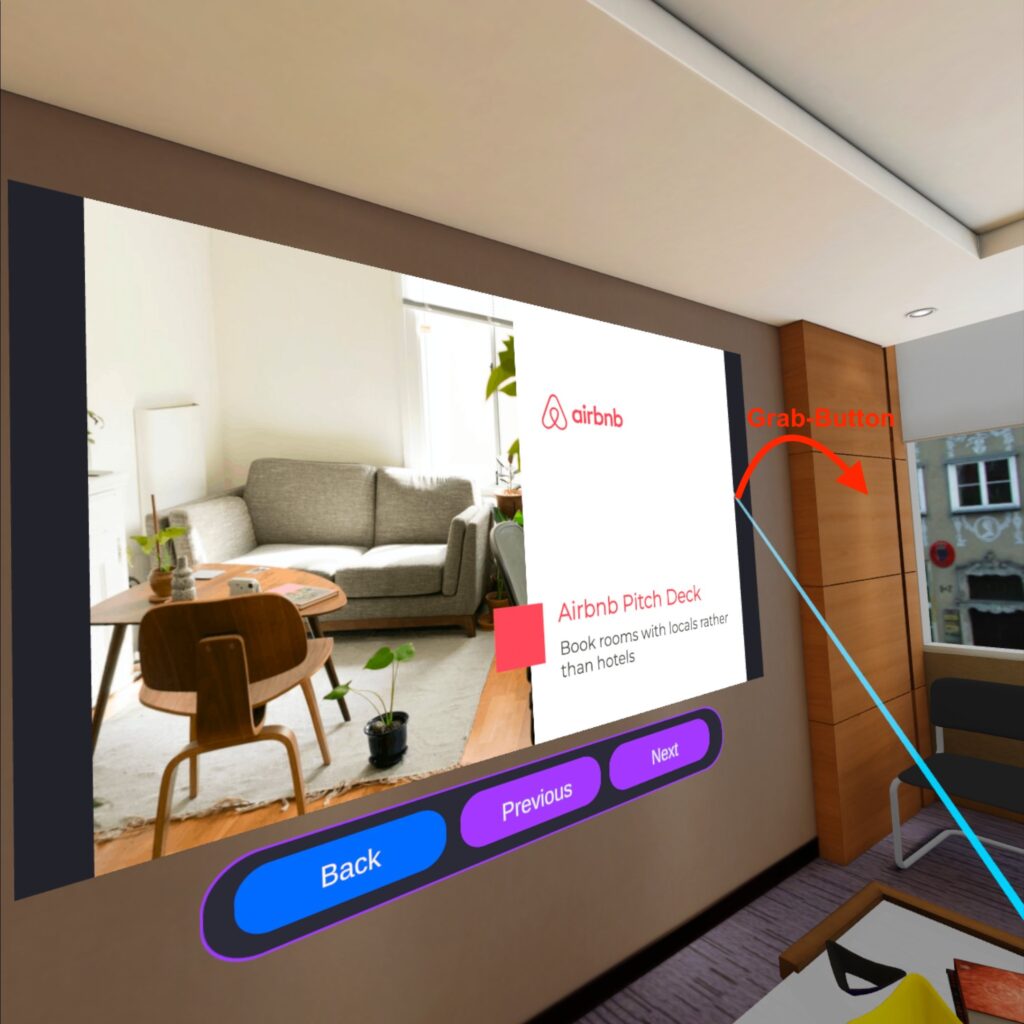
2. scroll
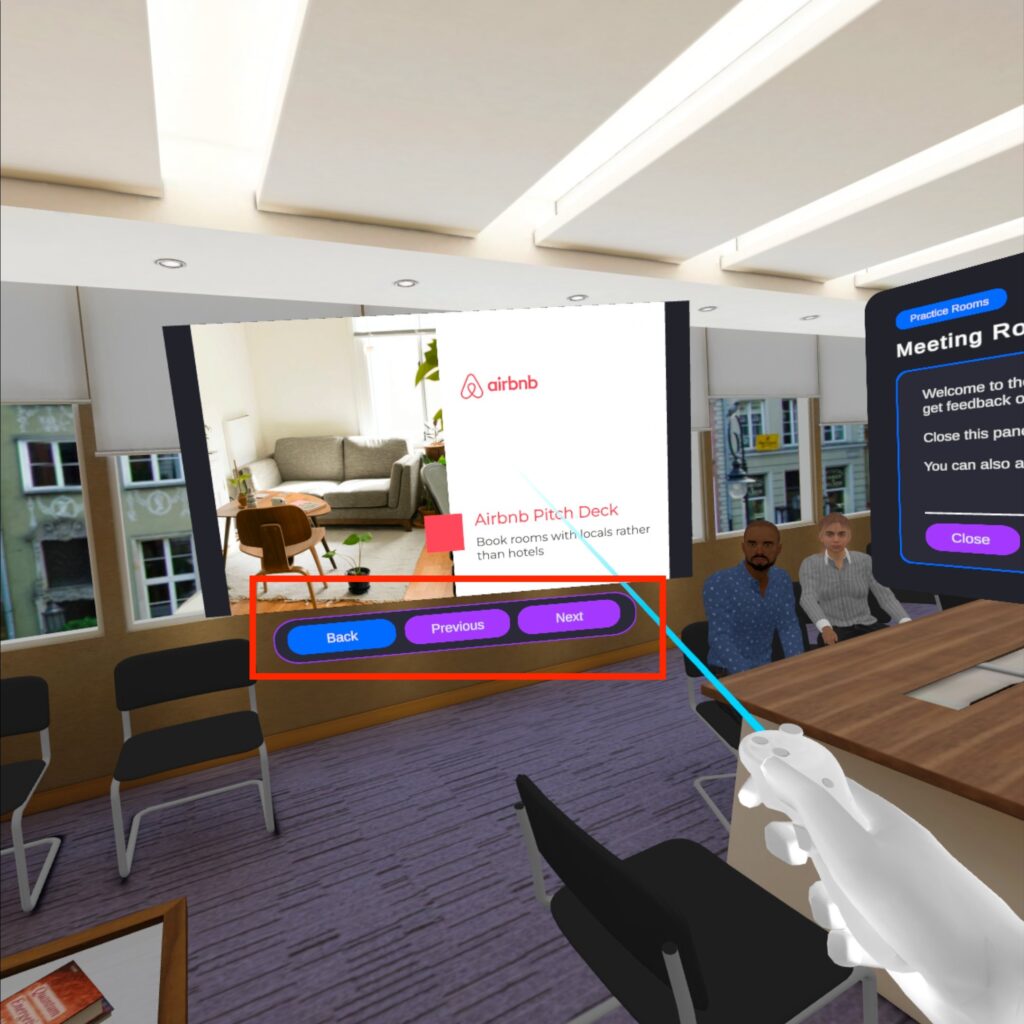
Starting the presentation and using the teleprompter (notes)
1. OPTIONAL! If you wish to use notes as support, you can upload them via www.virtualspeech.com/uploads and select“Upload Notes“
2. Inside Virtualspeech, select “Open Notes”
3. click on “Uploaded notes” to select the notes you have uploaded
4. click on “Start notes” to start the teleprompter(NOTE! you can start this later after you have started)
5. click on“Begin Speech” immediately afterwards
6. IN CERTAIN ROOMS. You can configure feedback, interruptions, whether the audience should ask questions during the presentation and the language. When you are ready, click “Begin” – and the show starts!
1. uploading notes
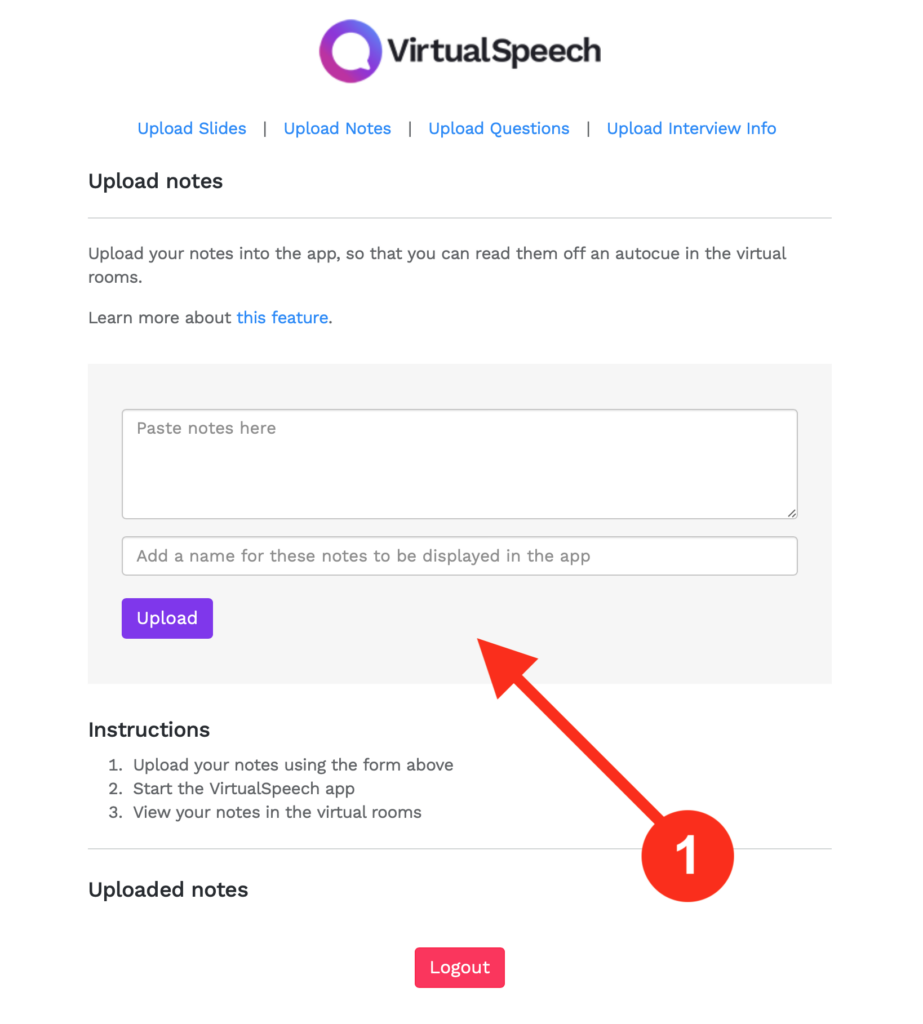
2. open notes
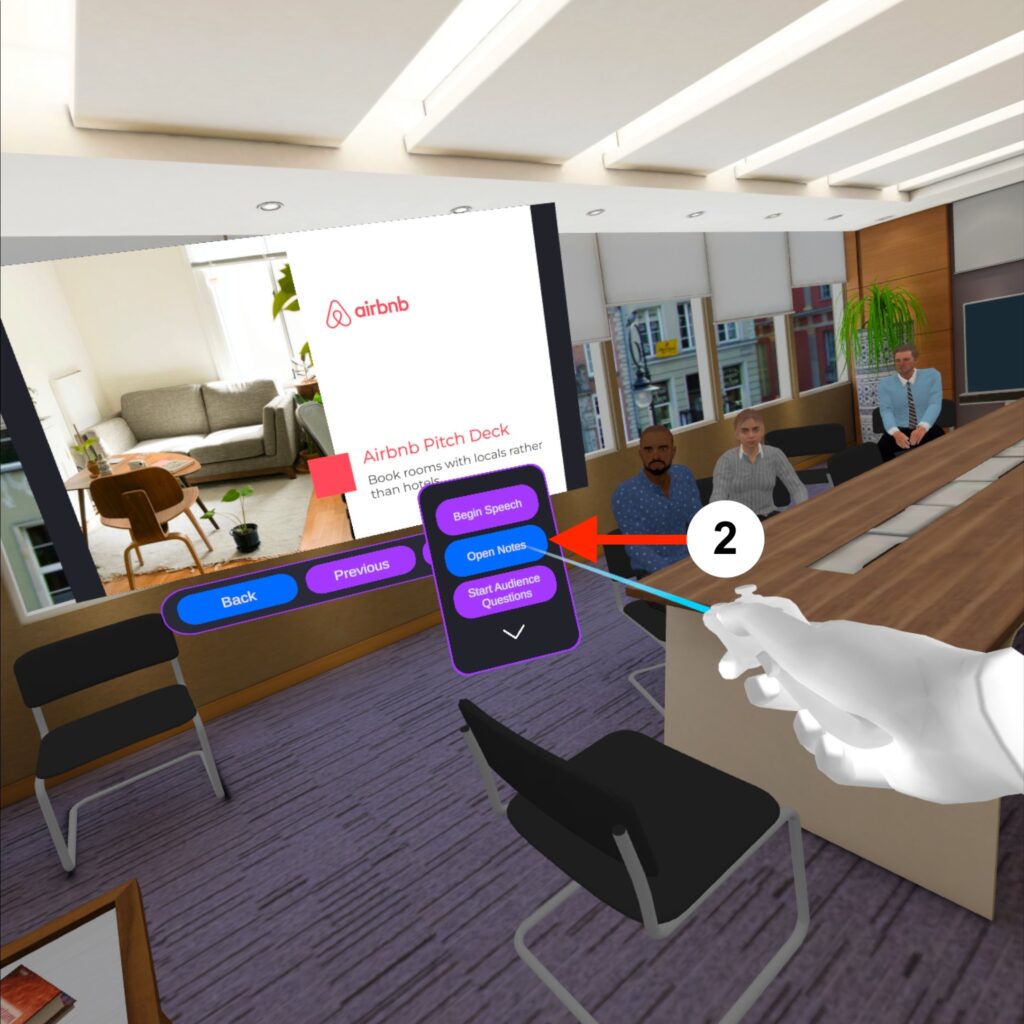
3. Select notes
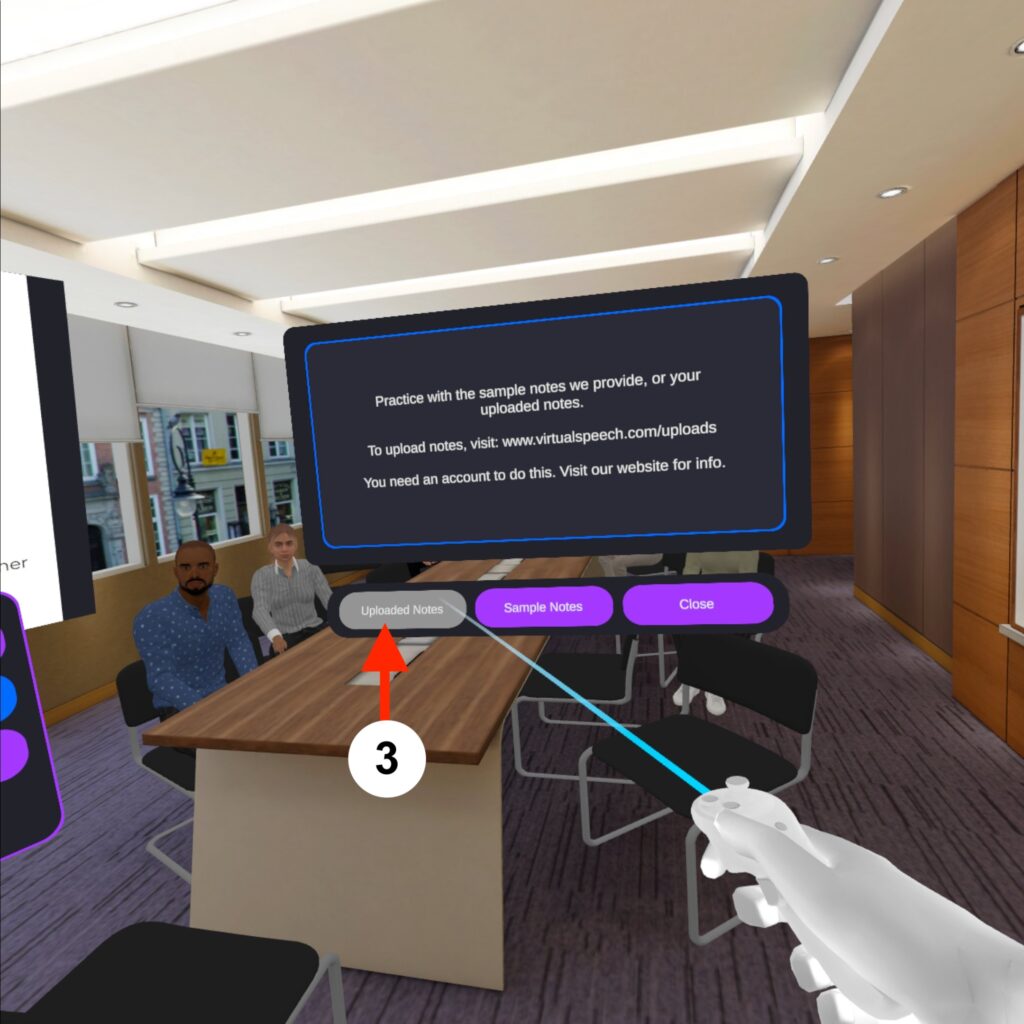
4. Start the teleprompter
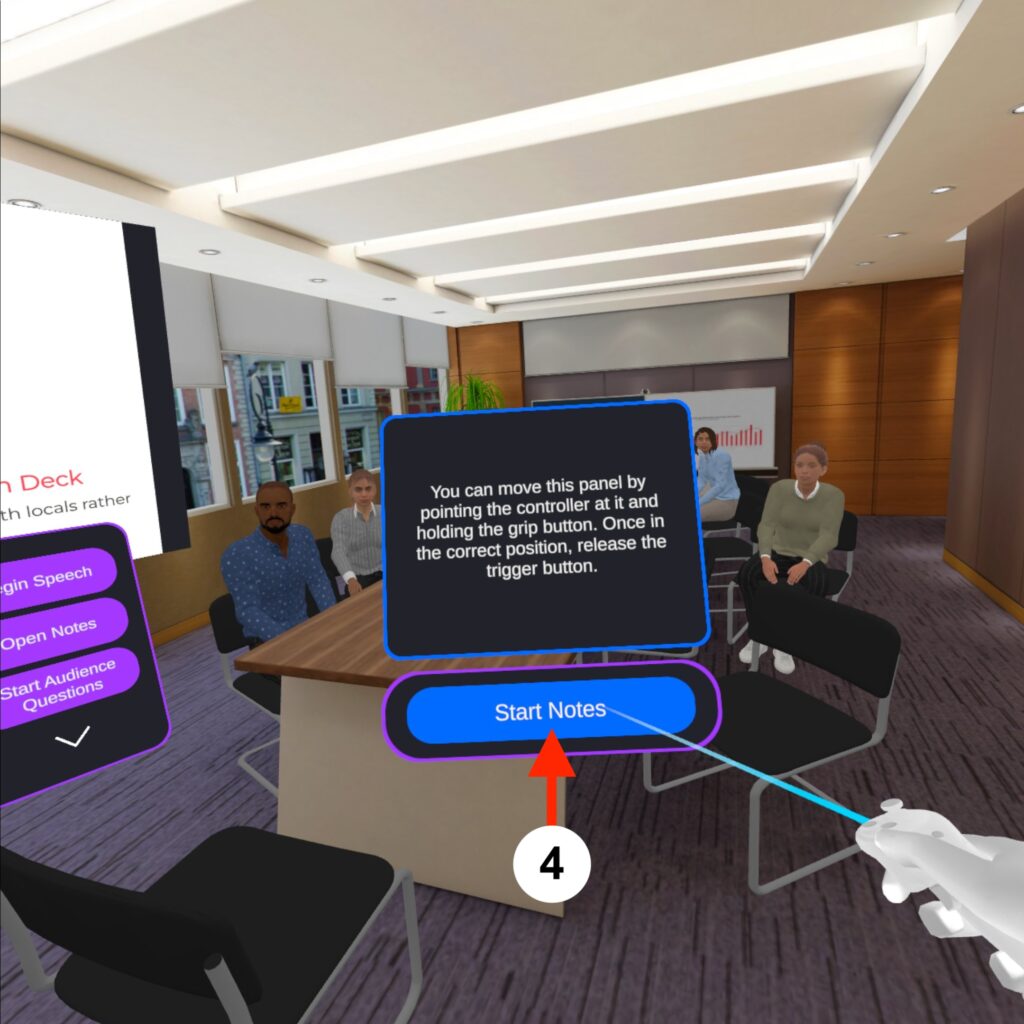
5. Start the presentation
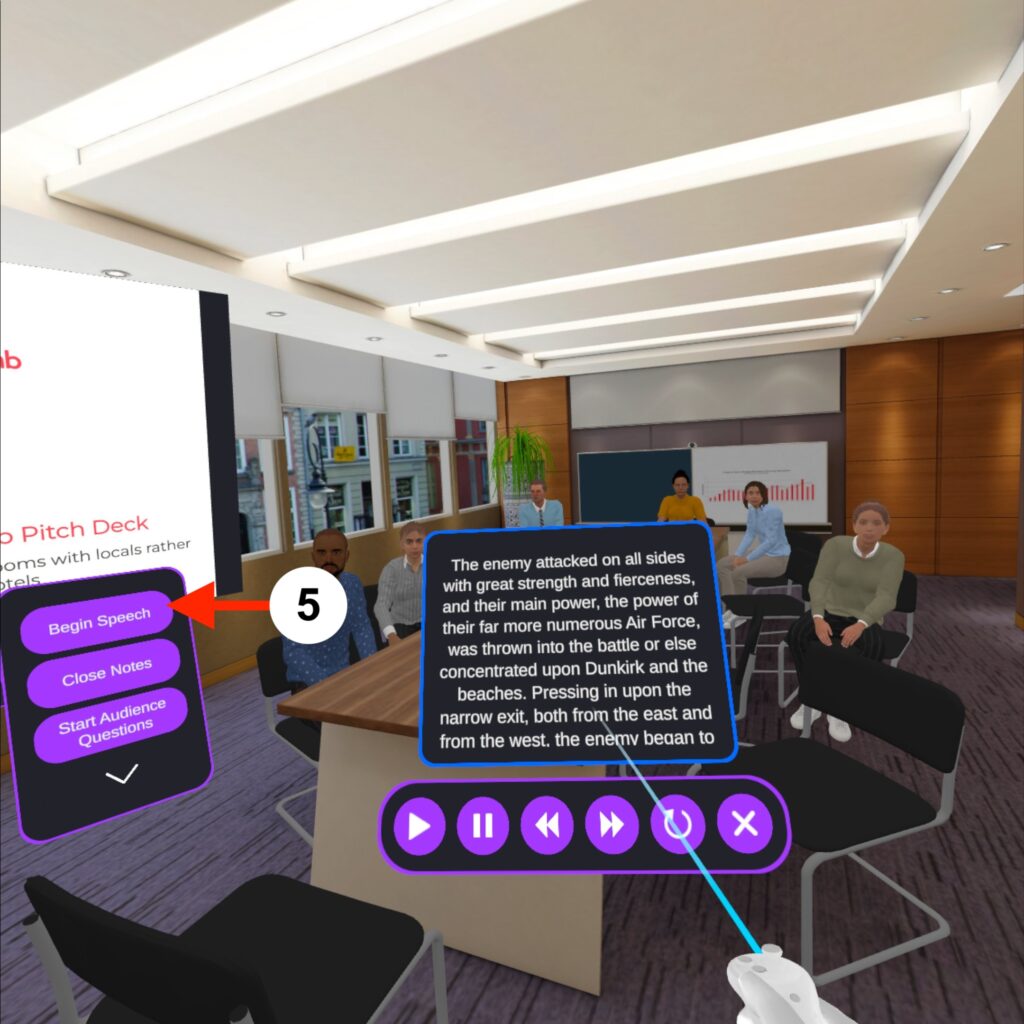
6. Start the presentation
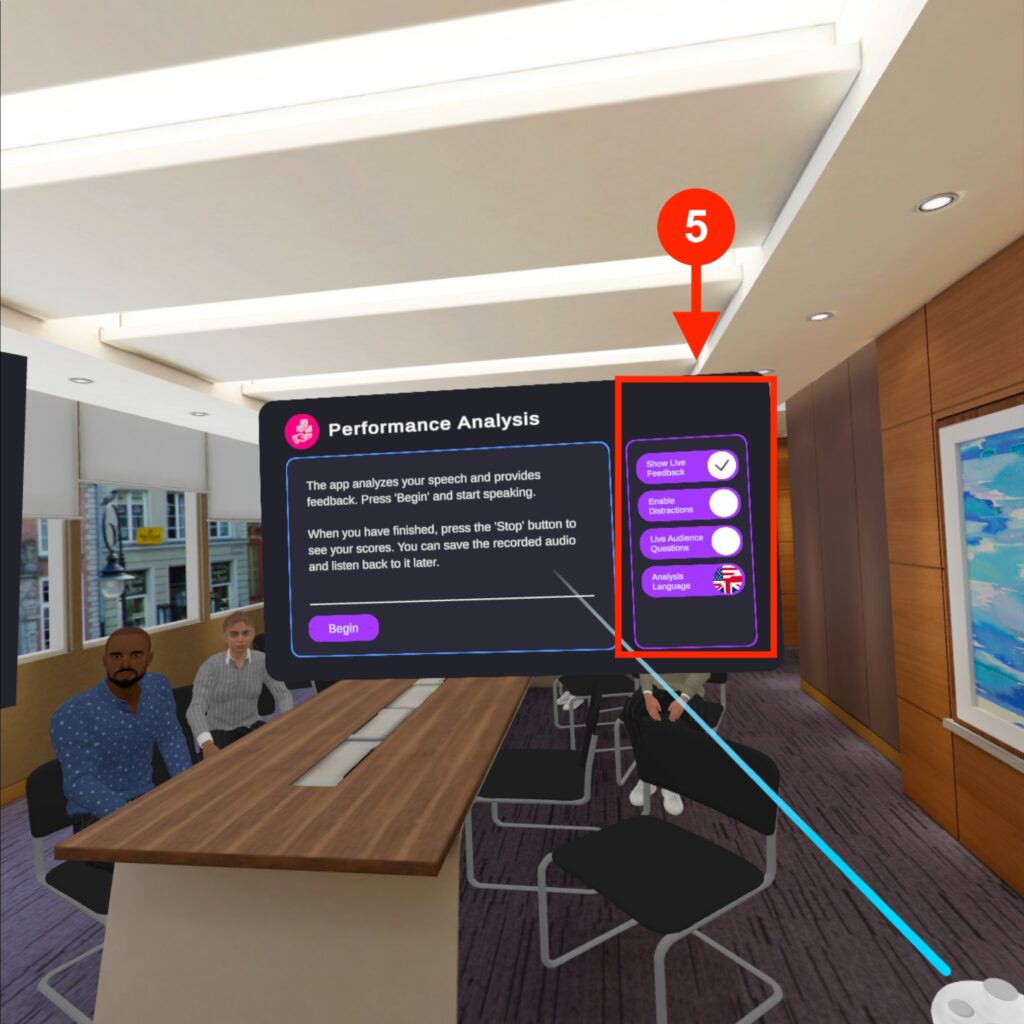
End and analyze your session
1. When you are done, click“End Speech“
2. After that you can see an aggregated summary, click“Feedback Breakdown” if you want to see more detailed feedback
3. click on each individual box to see the details behind the rating
4. in the right menu bar you can choose to see the summary again(Summary), continue with questions from the AI avatars(AI Questions), see your body language during the session(Review Yourself) and upload the result(Save/Upload), so you can download and save your result on your computer.
1. exit
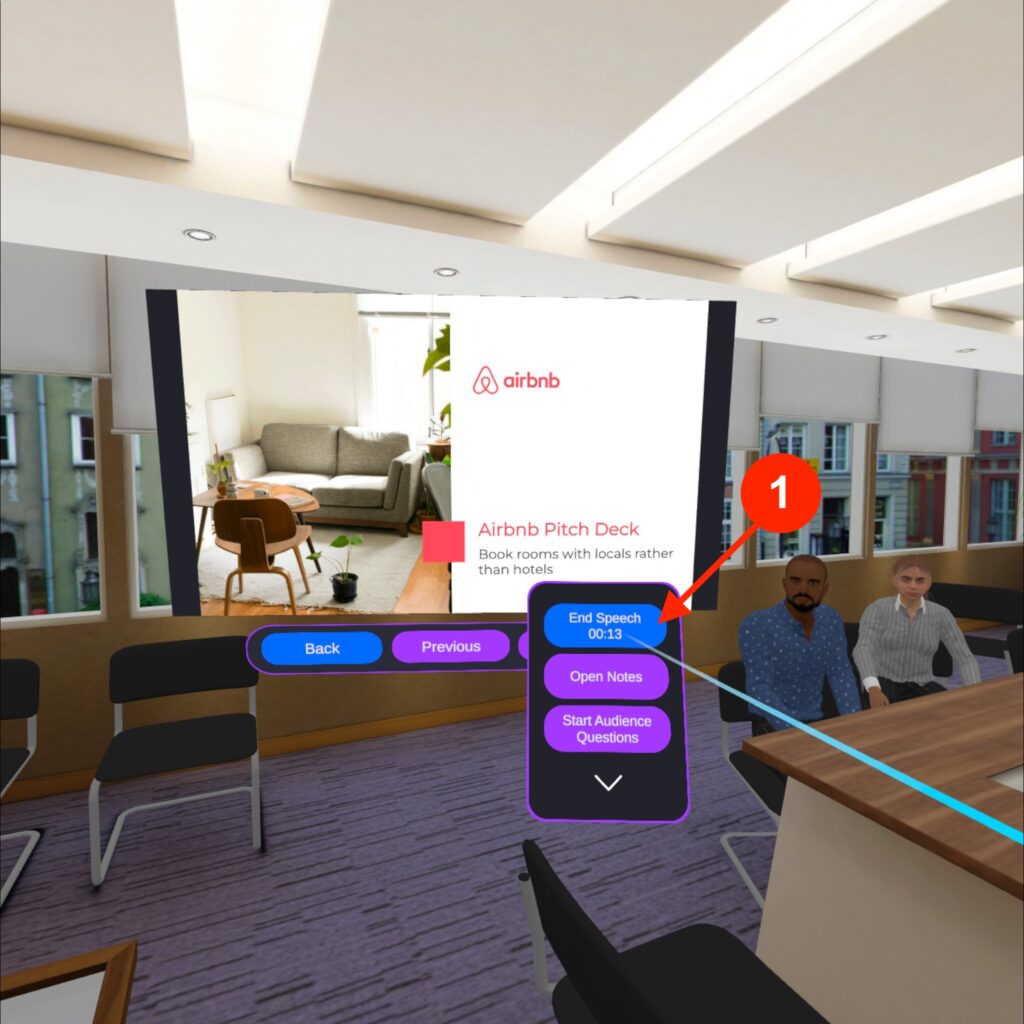
2. summarizing feedback
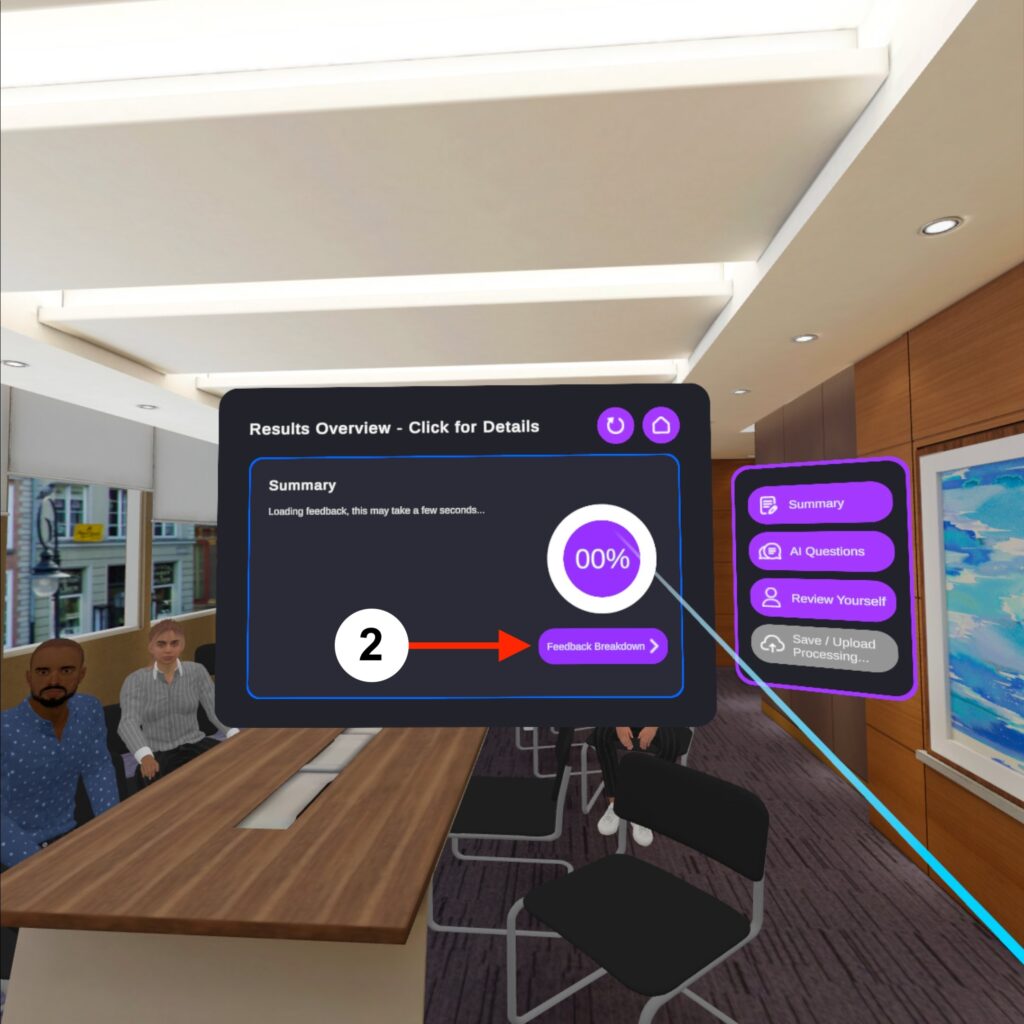
3. see feedback
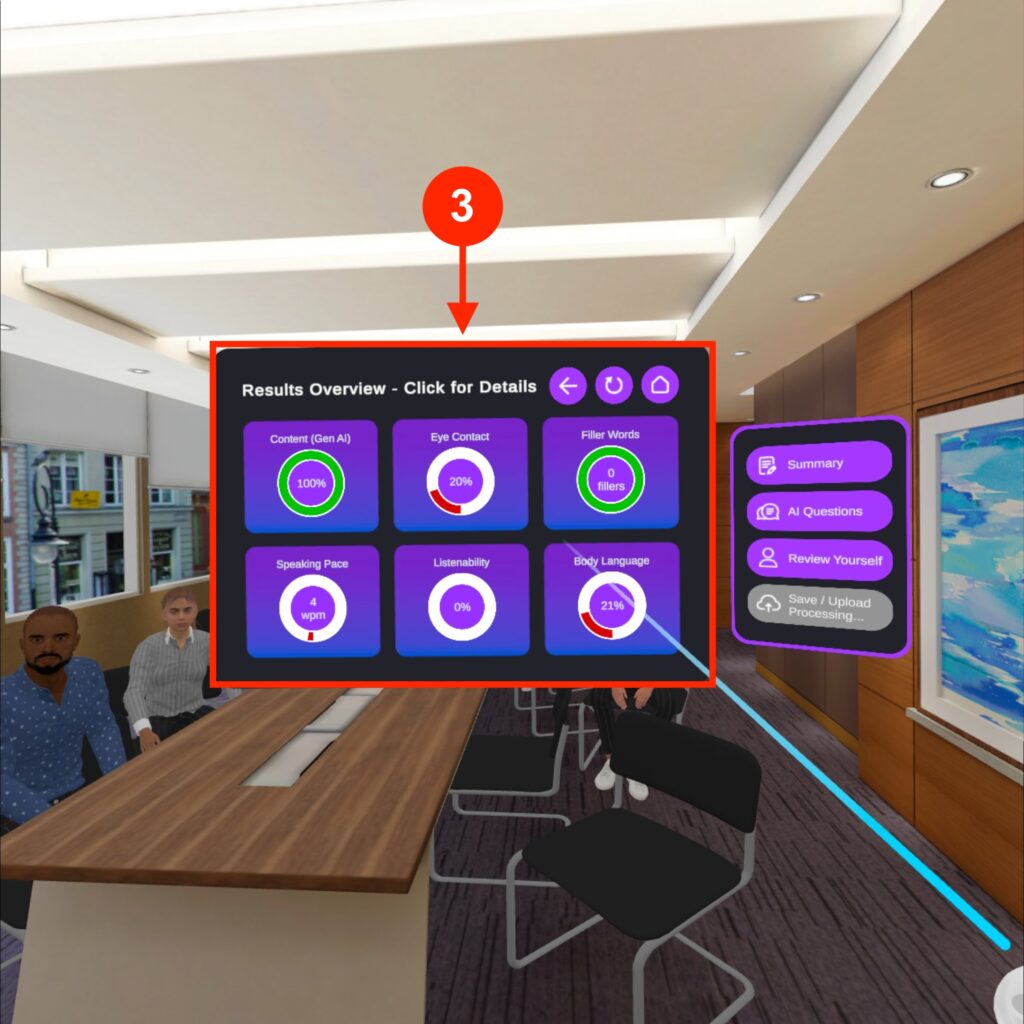
4. additional feedback