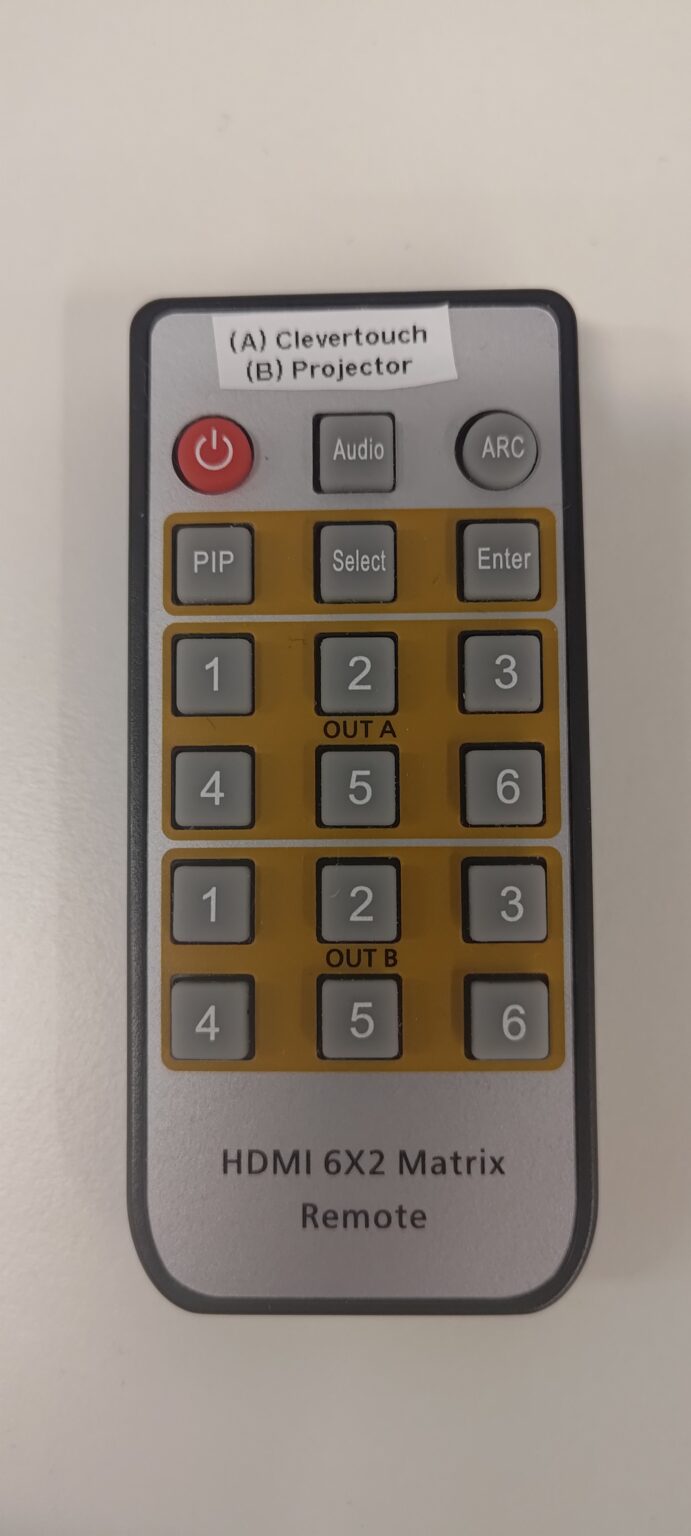Introduction to the XR Lab AV technology
The XR Lab is home to a combination of VR computers and AV equipment, providing a versatile platform for exploring and demonstrating virtual reality experiences. This guide is designed to help you navigate and maximize the use of our AV equipment.
The lab is equipped with six VR computers, allowing you to run multiple VR sessions simultaneously. To share your VR experience with others, you can use our AV equipment.
The video switch allows you to easily choose which VR computer(s) to mirror to the large screens and projector, enabling flexible viewing of educational material and VR content. With the Jabra PanaCast conferencing system, you can also stream from the XR Lab.
The lab has the following AV technology:
- Clevertouch smart display
- TV Screen for screen doubling
- Projector (video wall)
- Jabra PanaCast
- Jabra microphone and speaker
- Video switch (for selection of computers to be mirrored)
Connect your own laptop to Clevertouch
Connect the USB-C cable labeled “Laptop” from the Clevertouch display to the laptop. The Clevertouch display will usually automatically find the laptop and display it.
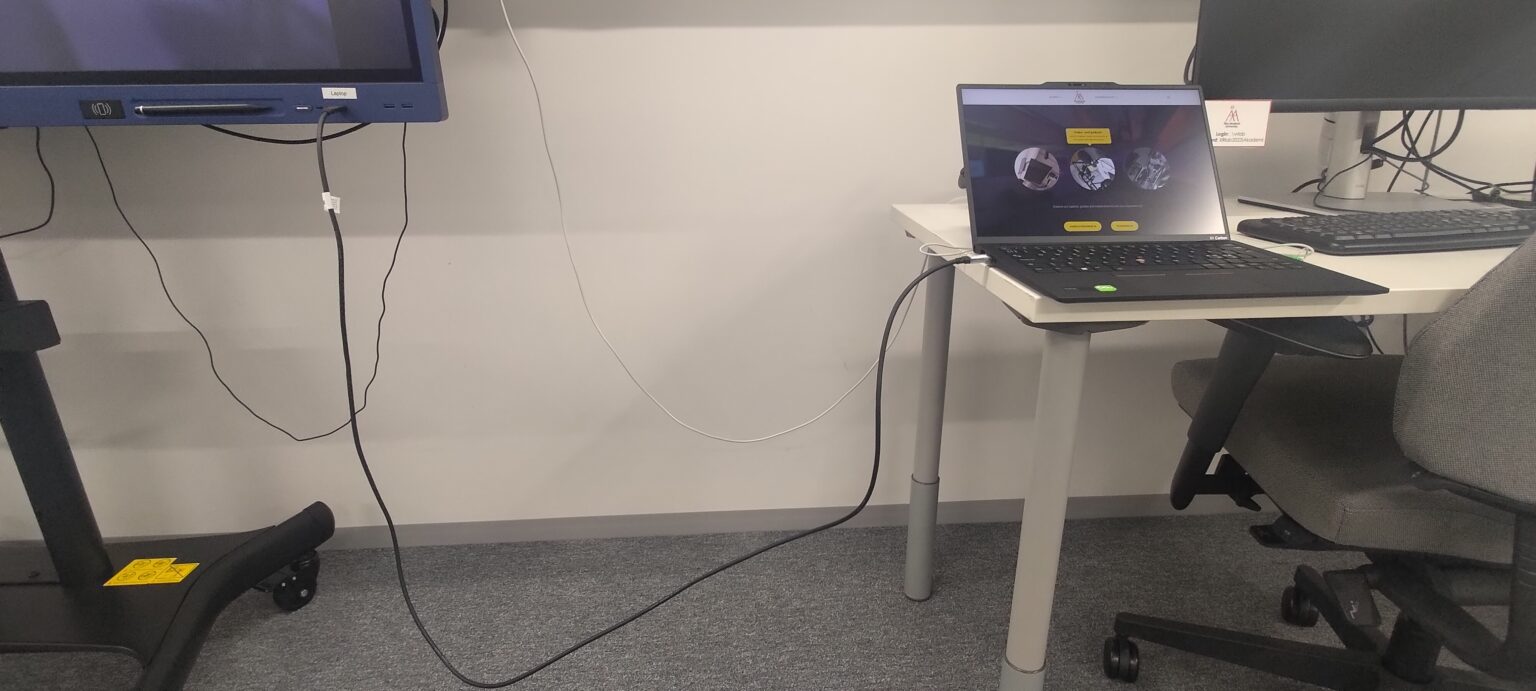
If the Clevertouch screen does not find your laptop, you can manually switch to the laptop as the input source:
1. swipe upwards with your finger or with the Clevertouch pen from the lowest point on the screen.
NOTE! If you see a list of apps, you have started swiping too high up on the screen.
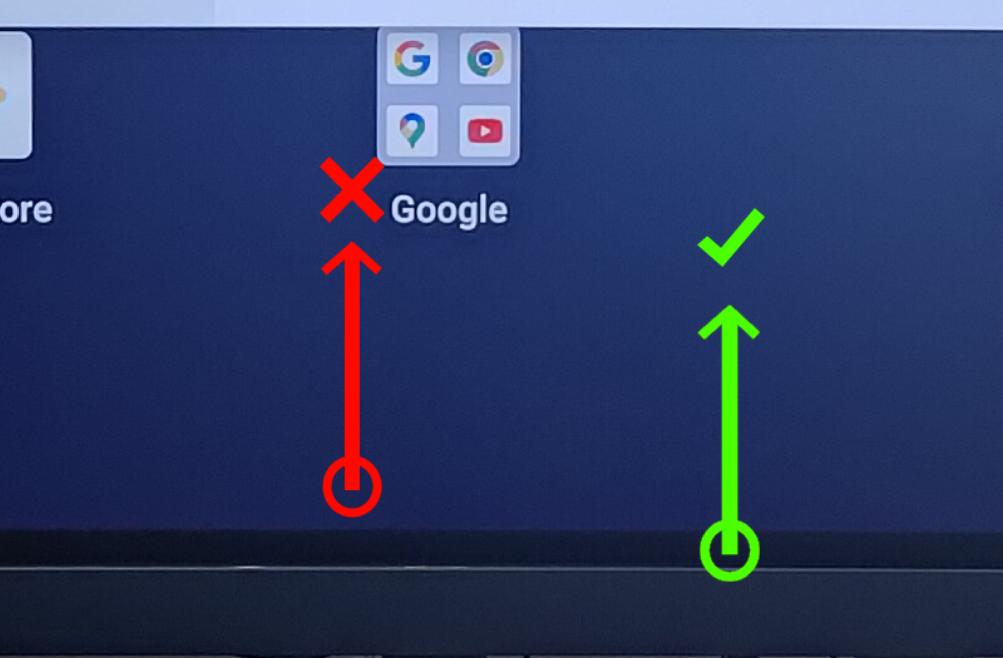
2. from the list, select“TYPEC 2” to start mirroring your laptop.
Other options available in the list are:
– LUX: View the built-in apps in Clevertouch
– HDMI 1: Image from the VR stations (via the video switch)
– TYPEC 2: Image from laptop
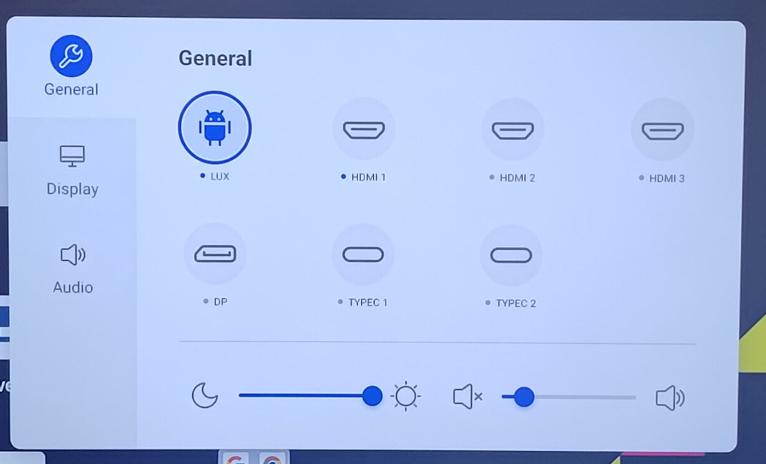
How to use the AV equipment for hybrid meeting
Connect your computer with the Clevertouch USB-C cable
In Zoom or Teams, make sure that Jabra PanaCast 50 is selected as camera, microphone and speaker.
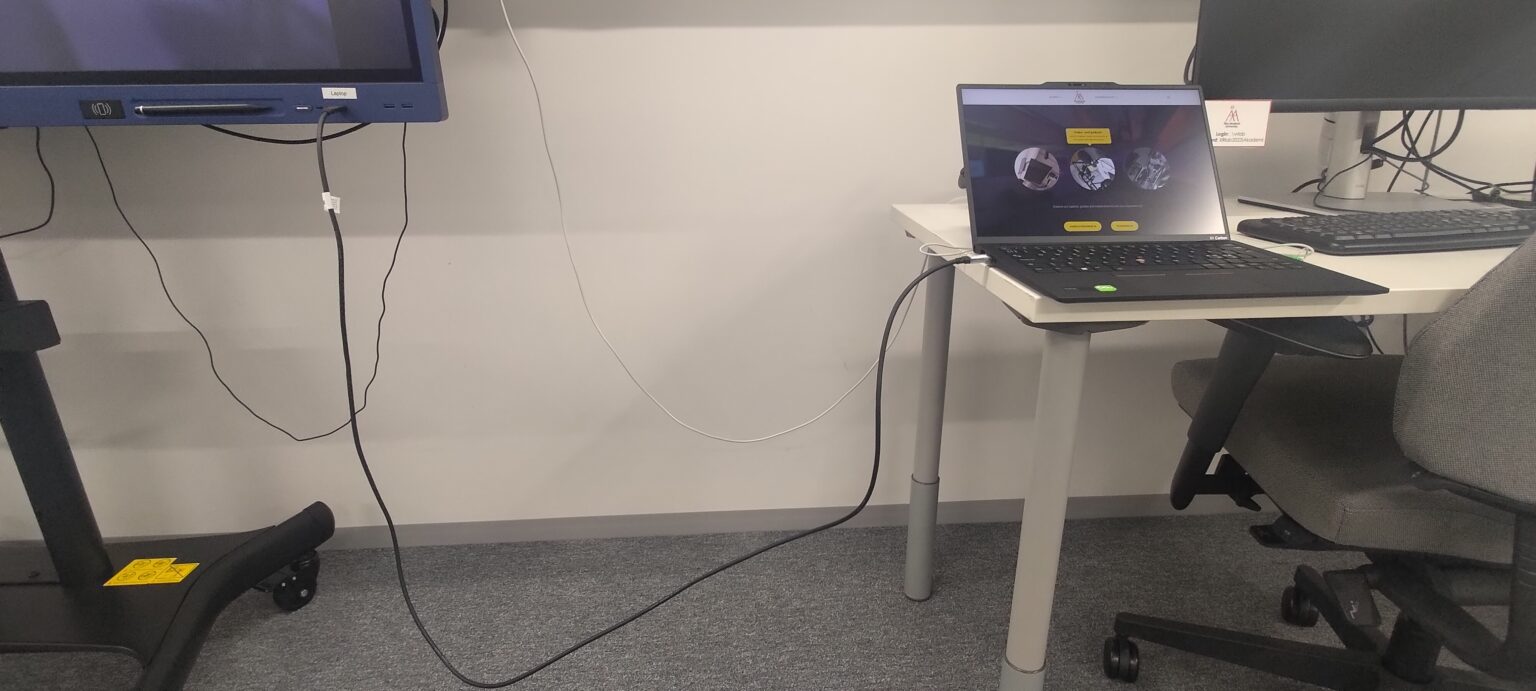
How to display the content from a VR station with projector or on Clevertouch
View VR station content on Clevertouch
On the HDMI 6×2 Matrix remote control, select the station number you want to project to the Clevertouch in the Out A section of the remote control.
View VR station content with projector
On the HDMI 6×2 Matrix remote control, select the station number you want to project to the projector in the Out B section of the remote control.
Exempel:
Do you want to project:
- VR station 1 → Projector and
- VR station 2 → CleverTouch
Please select the following:
- OUT B → 1
- OUT A → 2