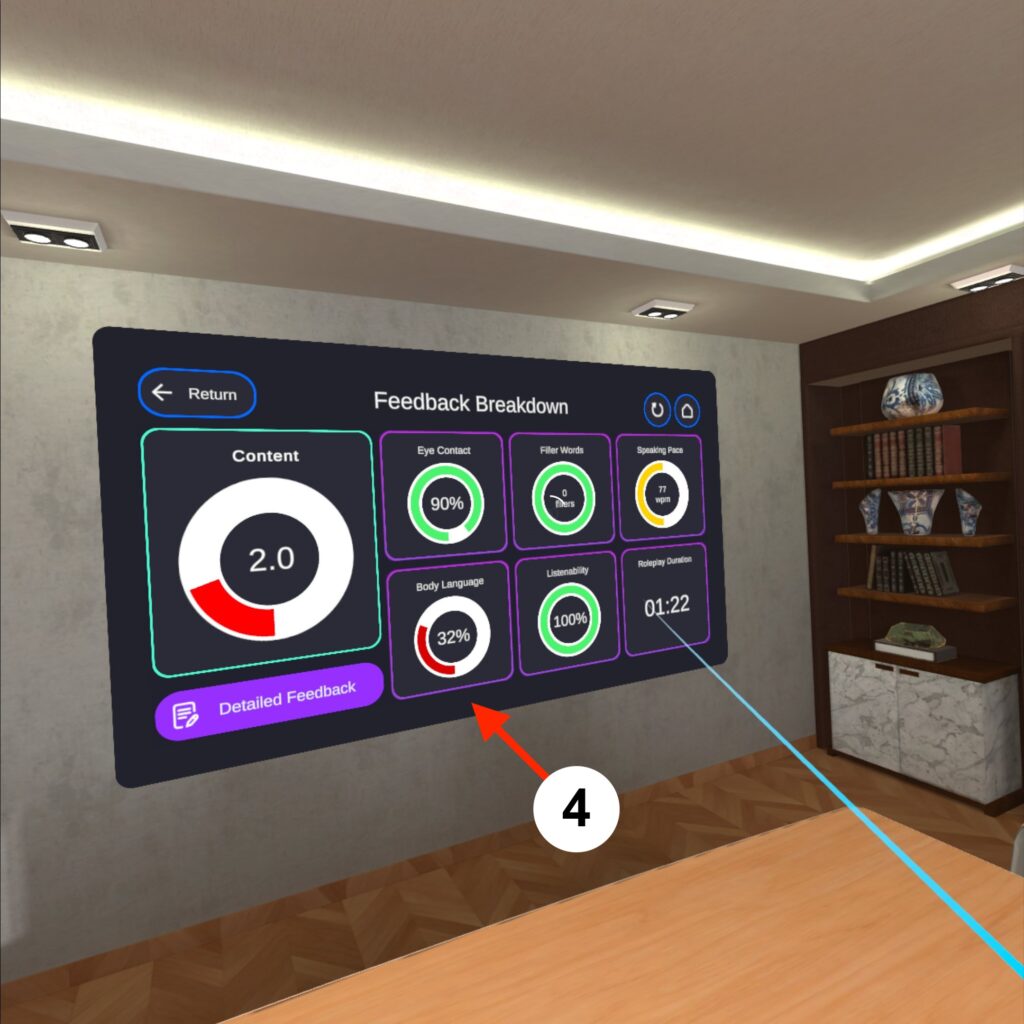Role-playing with AI avatars in VirtualSpeech offers an interactive and realistic training experience where users can practice their communication skills in different scenarios.
Select to role-play scenario
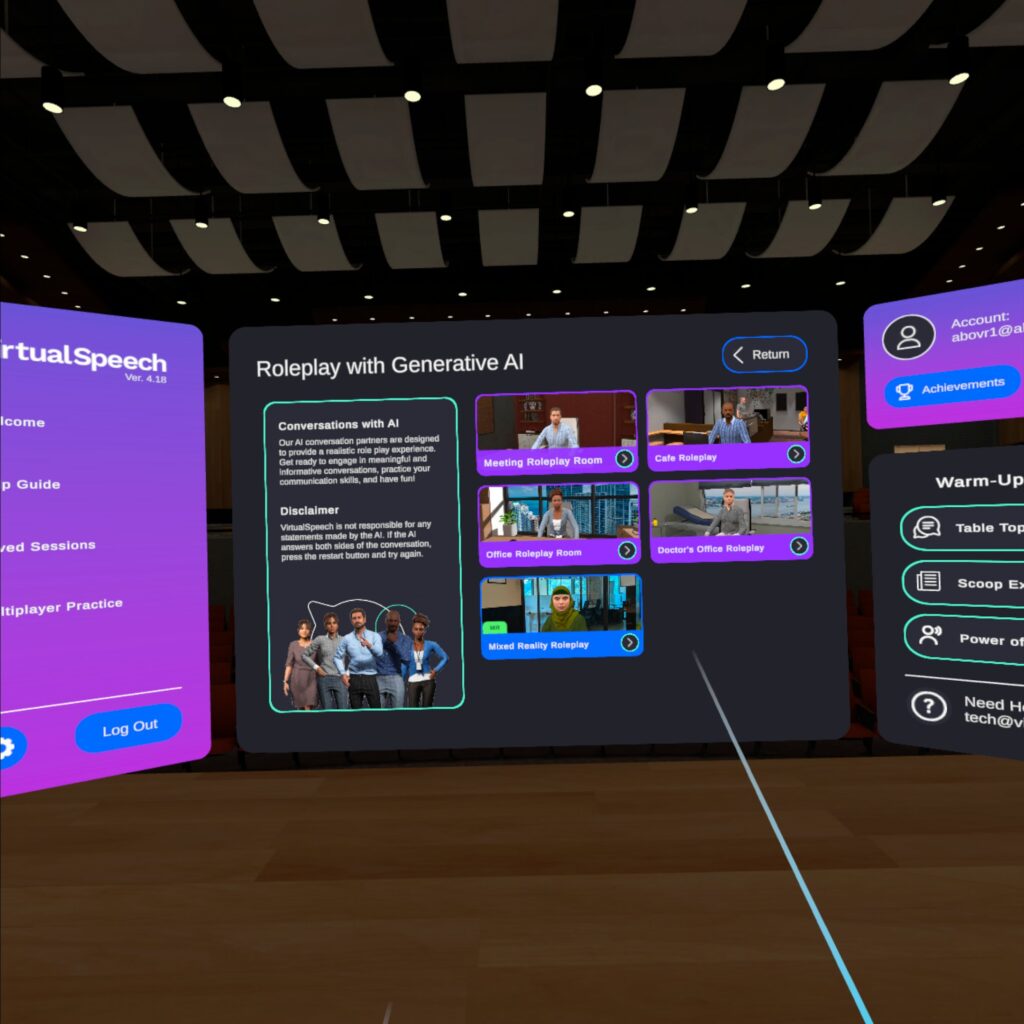
Choose your role-play scenario, there are the following options which include several different specific sessions:
1st Meeting Roleplay Room
2. cafe roleplay
3. Office Roleplay Room
4. doctor’s office roleplay
5. Mixed Reality Roleplay (avatars are placed in the physical environment)
Start a session
1. Point-and-click (with the trigger button on the handheld) to select the desired scenario
2. Once you have selected a scenario, click on“Start“
3. enter your name, type on the virtual keyboard and select“Enter” when you are done
4. Choose how you want to submit your conversation. Select“Manual” if you want to submit manually every time you finish talking. Select“Auto” and the avatar will respond automatically after 3 seconds of silence. Select “Manual” if there is a lot of noise in your environment.
5. Configure your session, click“Options“, in the top left corner of the box
6. Here you can change your name and configure the appearance of the AI avatar and the session language, difficulty and language level(A1/A2),(B1/B2),(C1/C2). Click“Return” when you are done.
7. Select any role-play and follow the wizard that helps you customize the role-play.
8. Click“Start” when you want to start your conversation with the AI avatar.
1. Choose role play
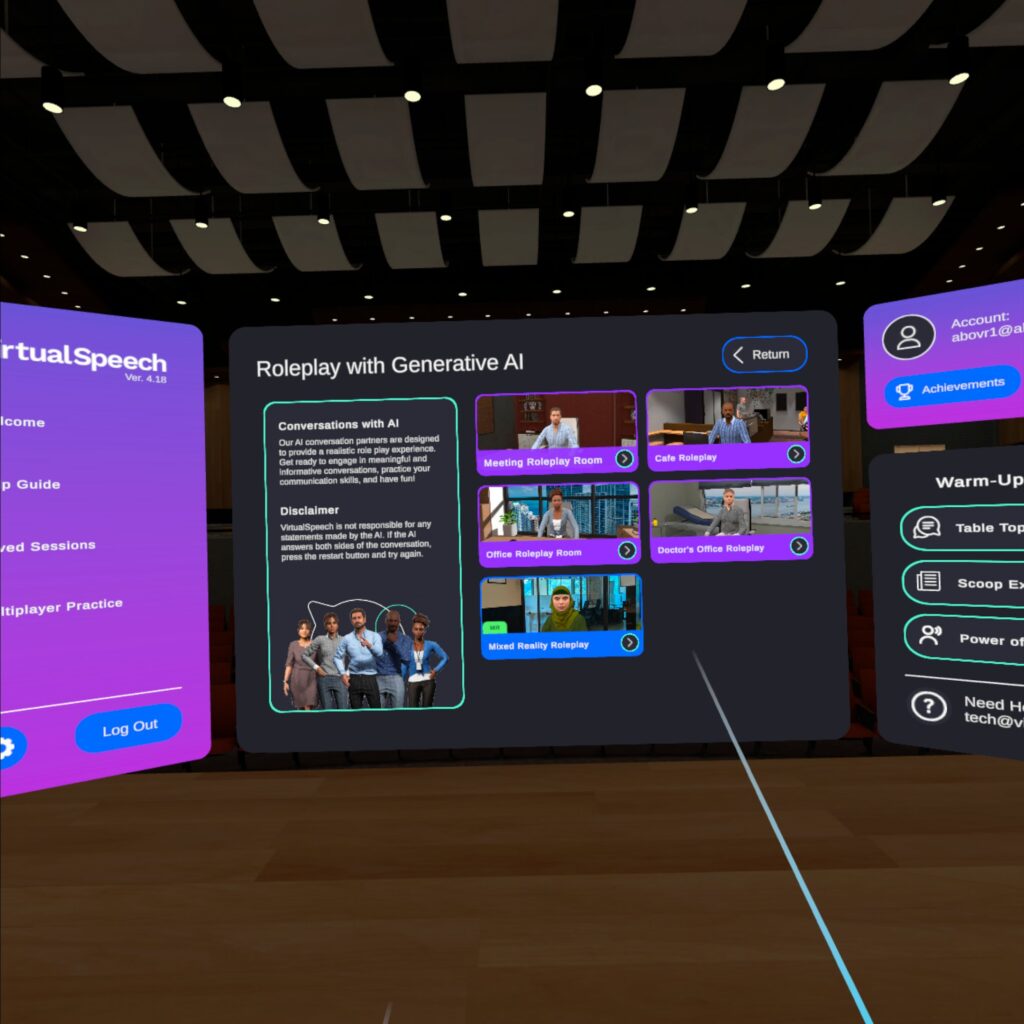
2. Start the role play (scenario)
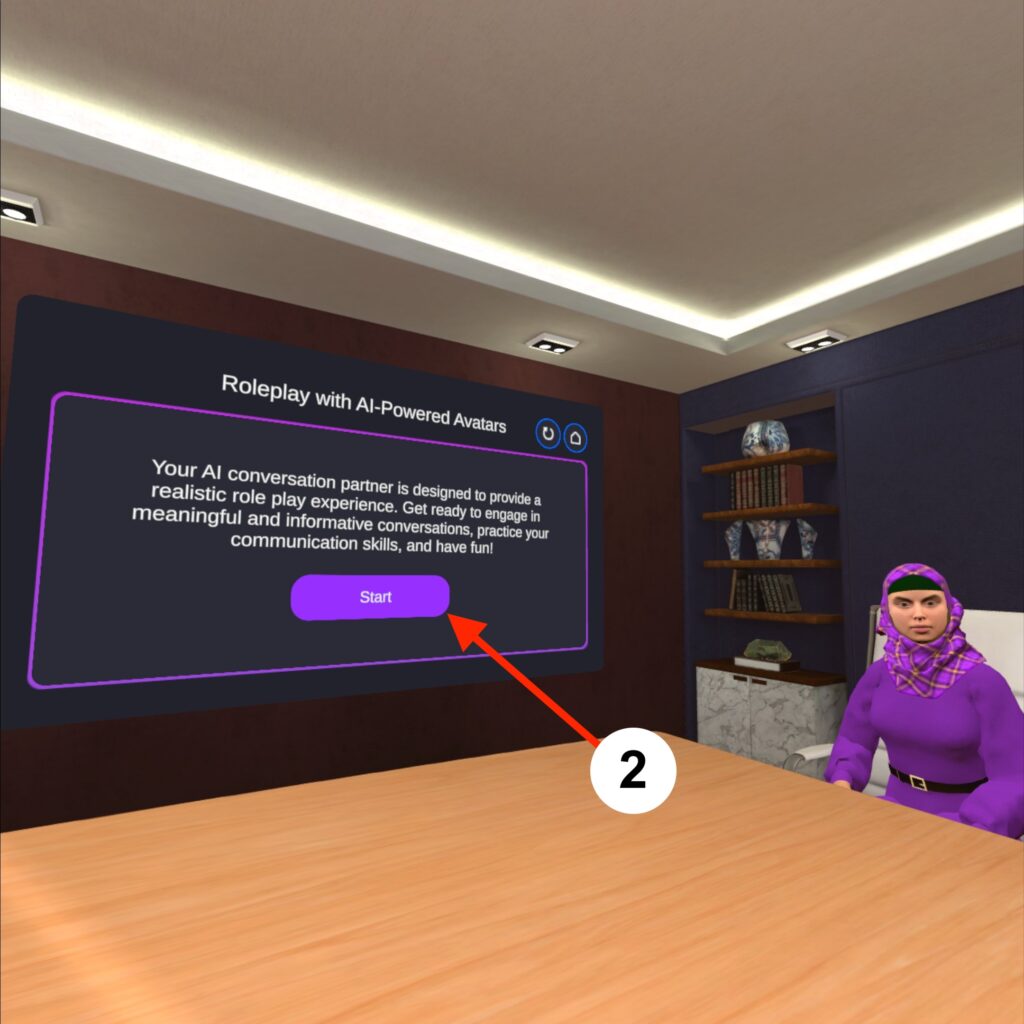
3. enter your name
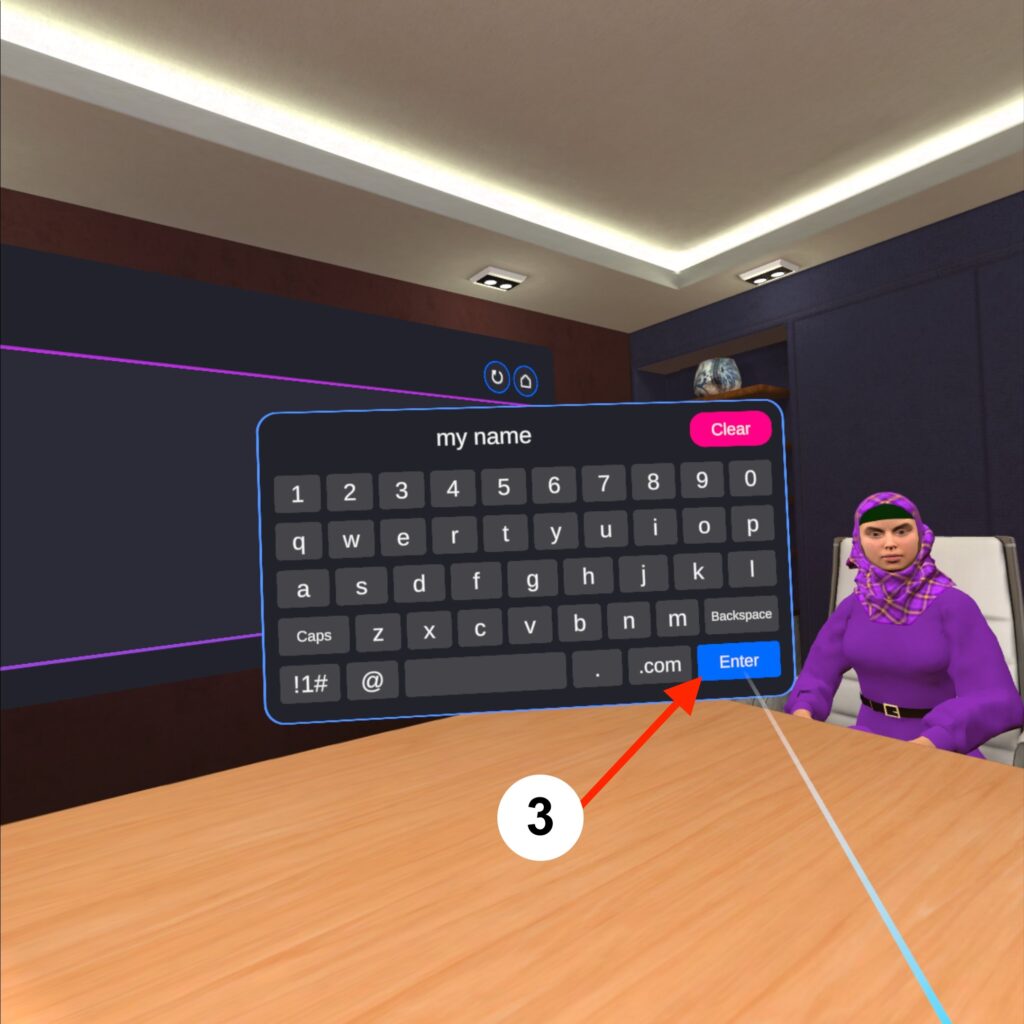
4. Select the response type
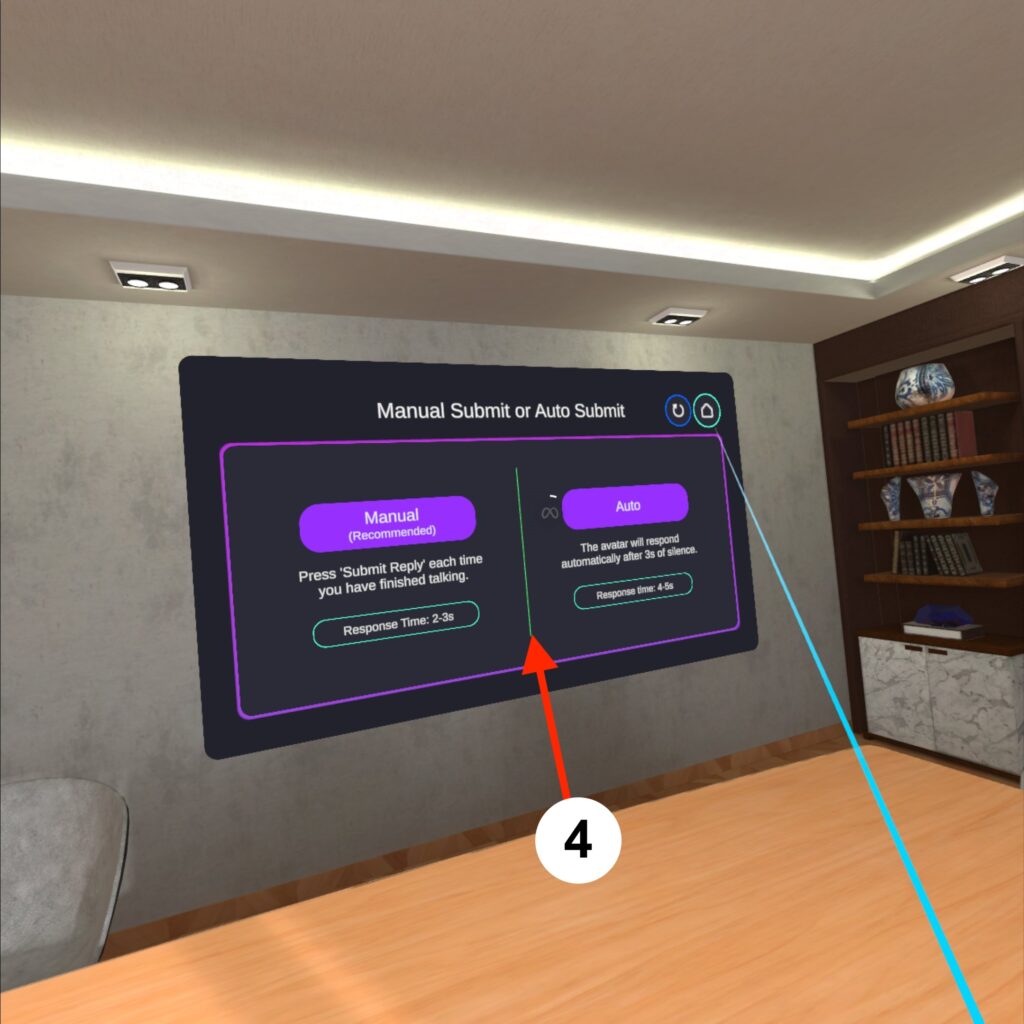
5. Customize your session
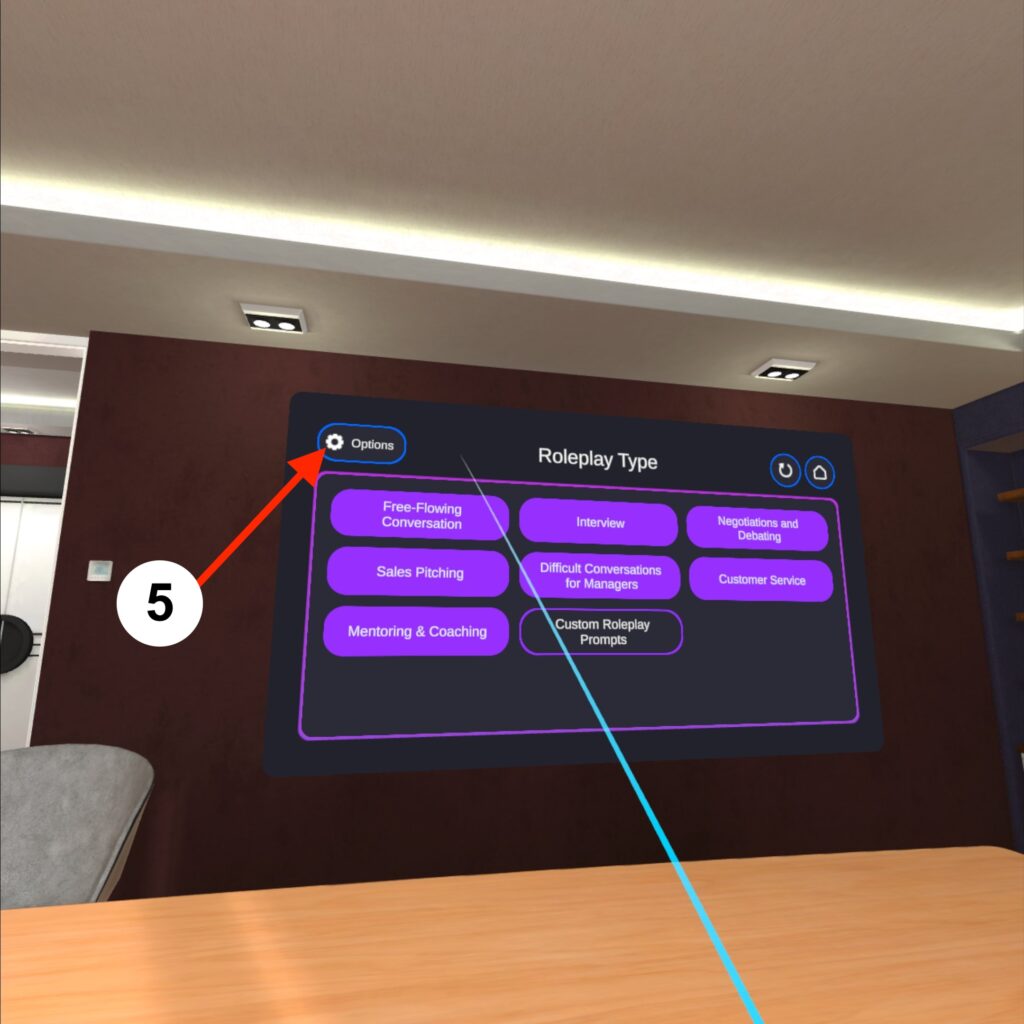
6. Customize name, input and avatar
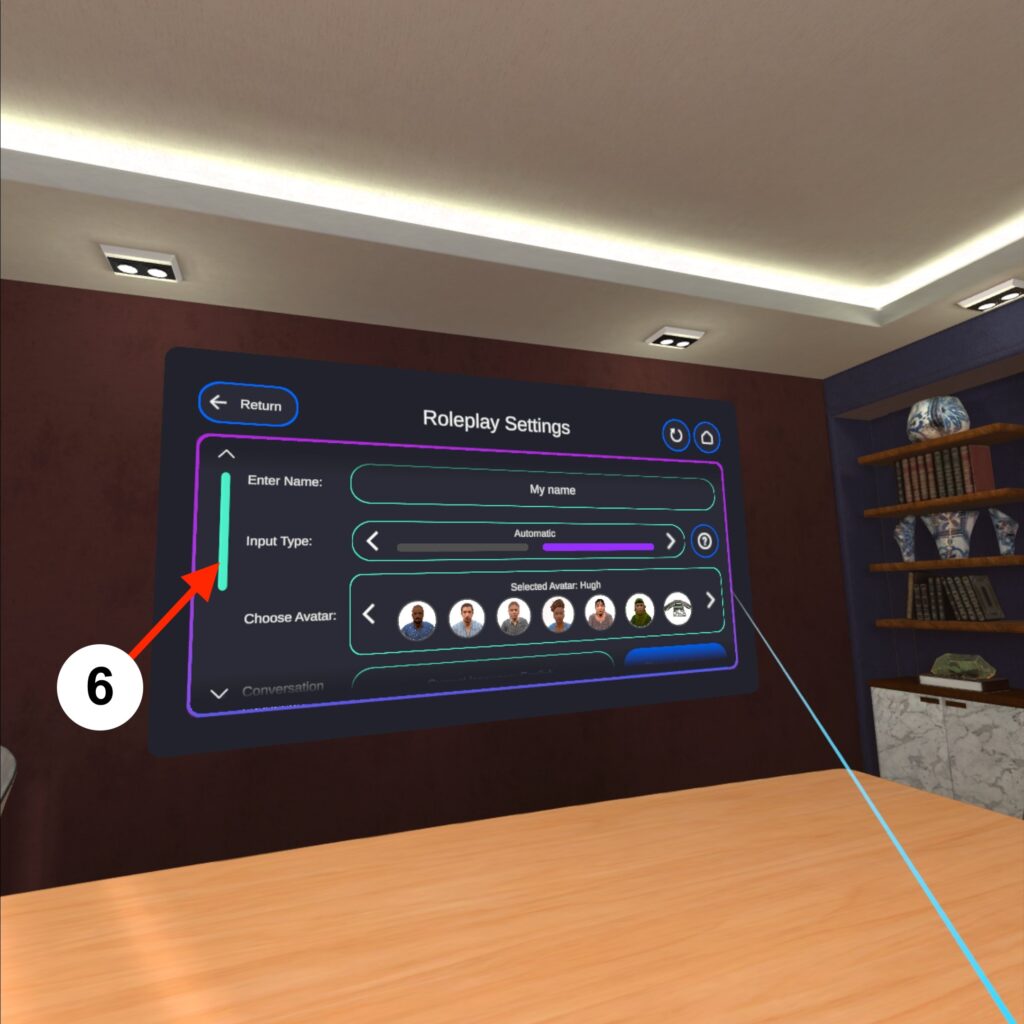
6. Select language, difficulty and level
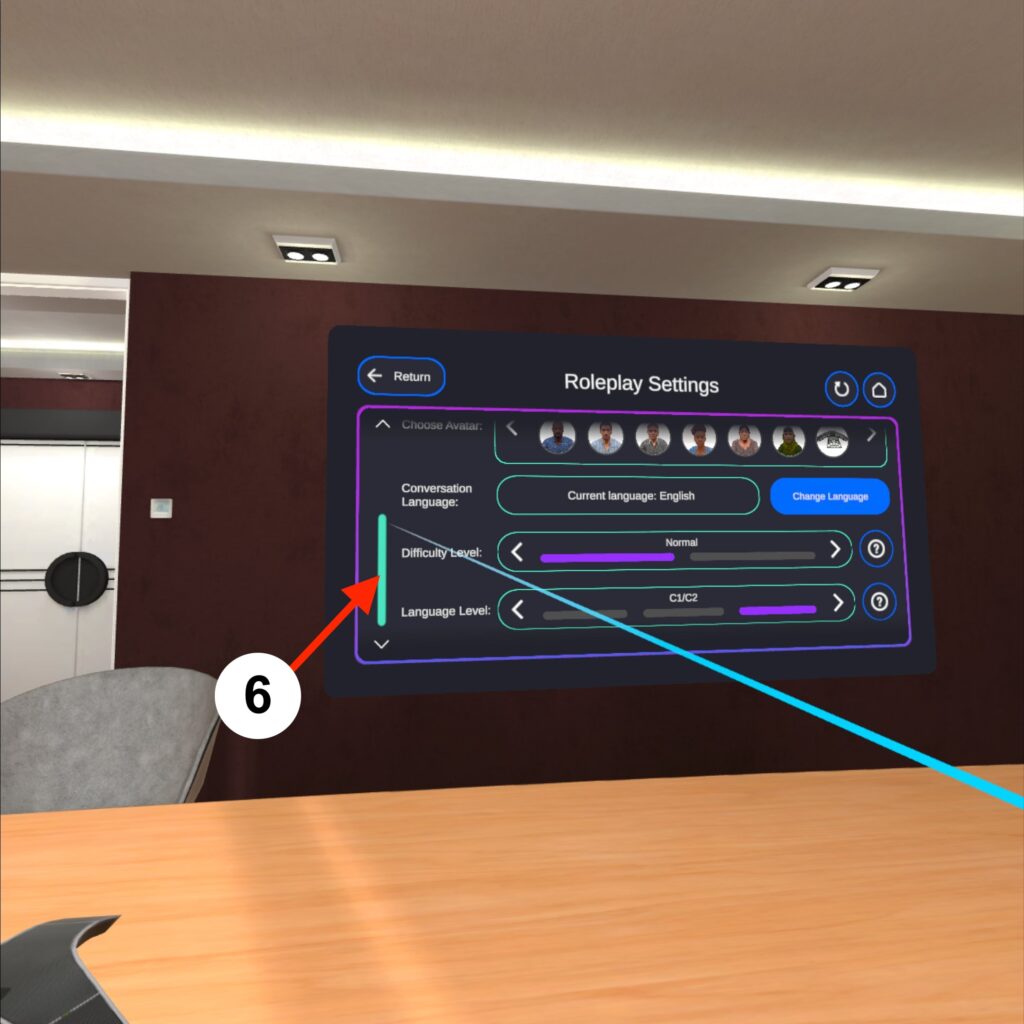
7. Choose the type of role play
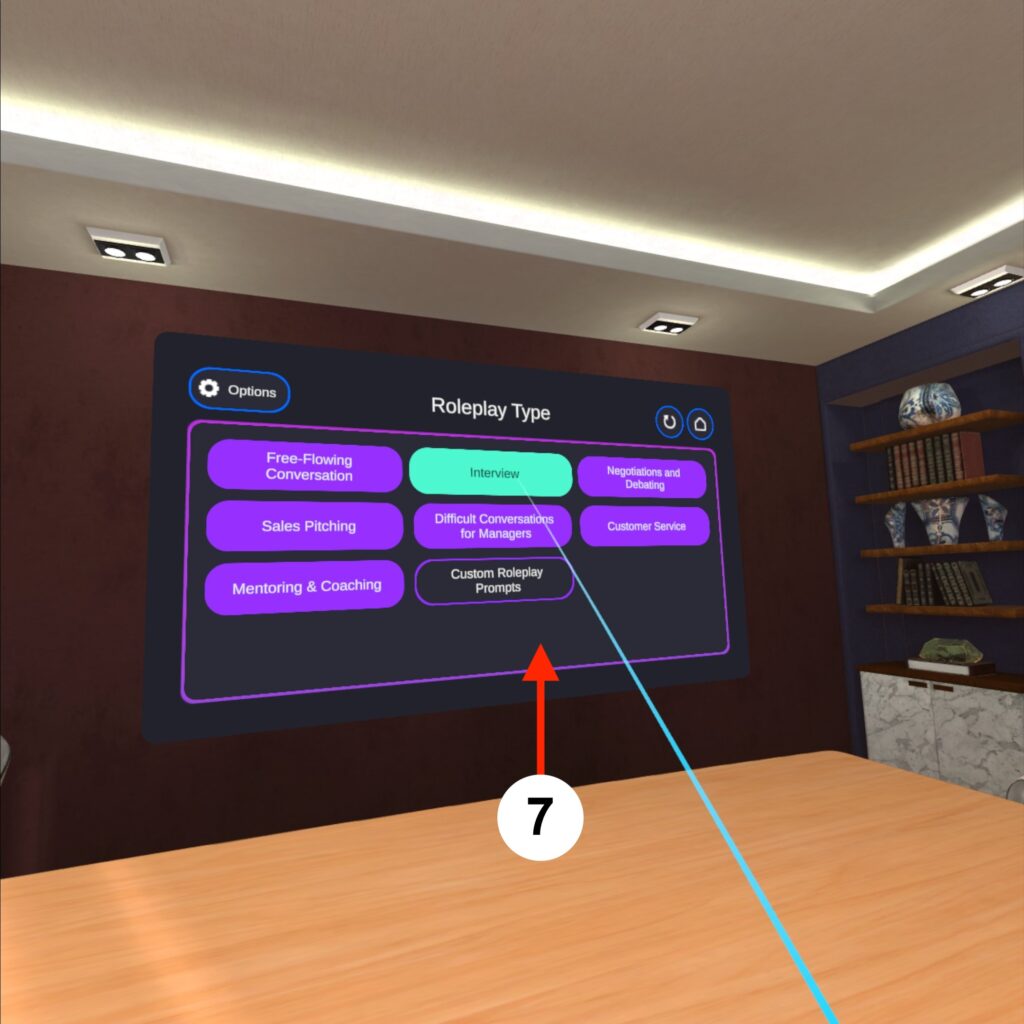
8. Start the role play
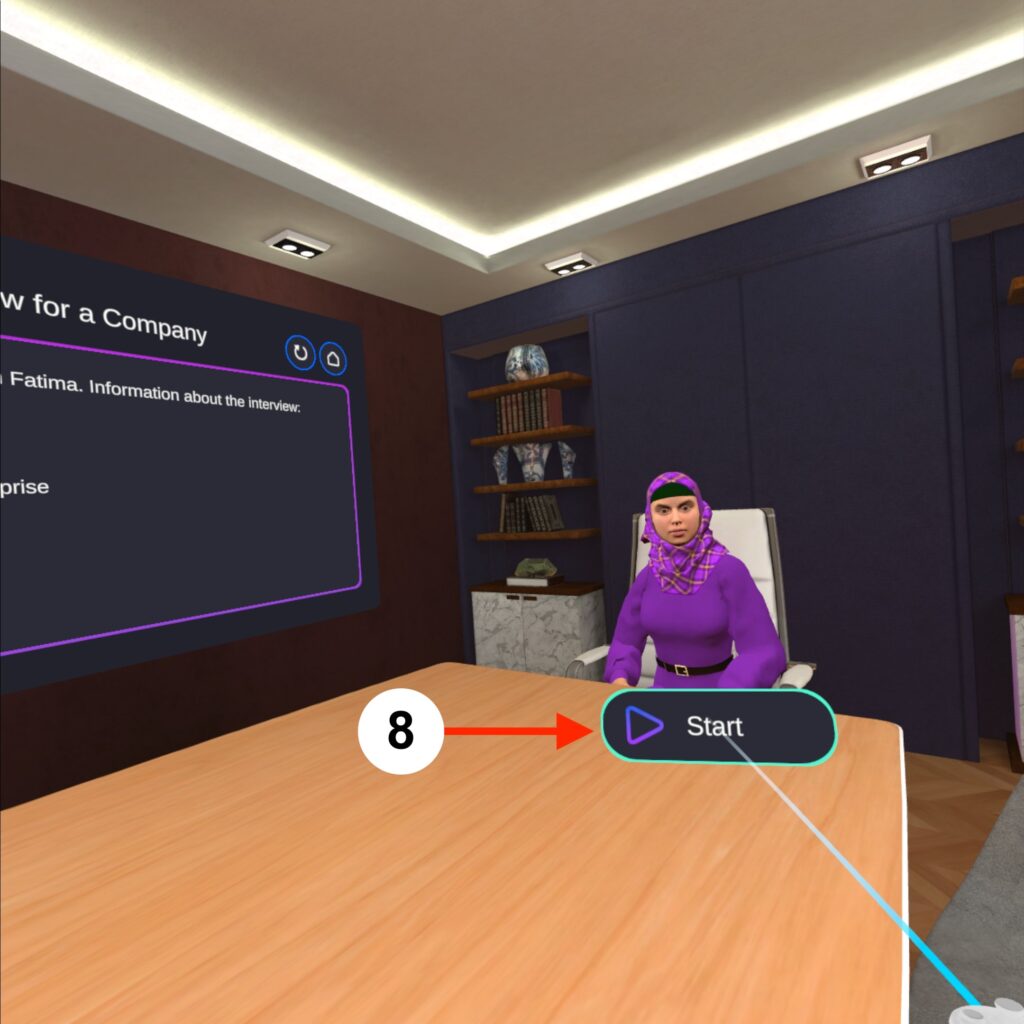
During the session
1. If you have chosen to manually submit your reply, click“Submit Reply” when you have finished speaking.
2. If you are unsure or want tips on how to structure your response, click“Suggested Response” on the board.
3. click“Return” and continue your conversation.
1. submit your answer
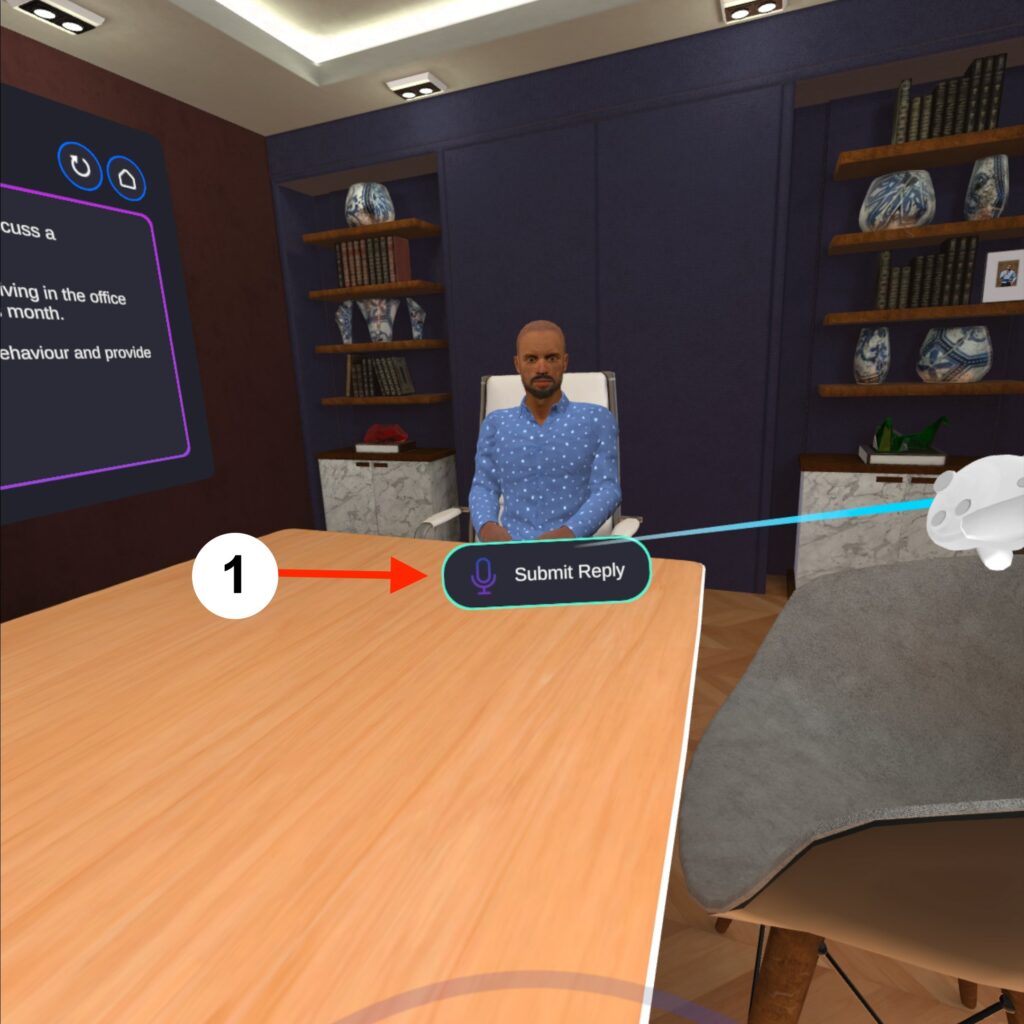
2. tips on how to respond
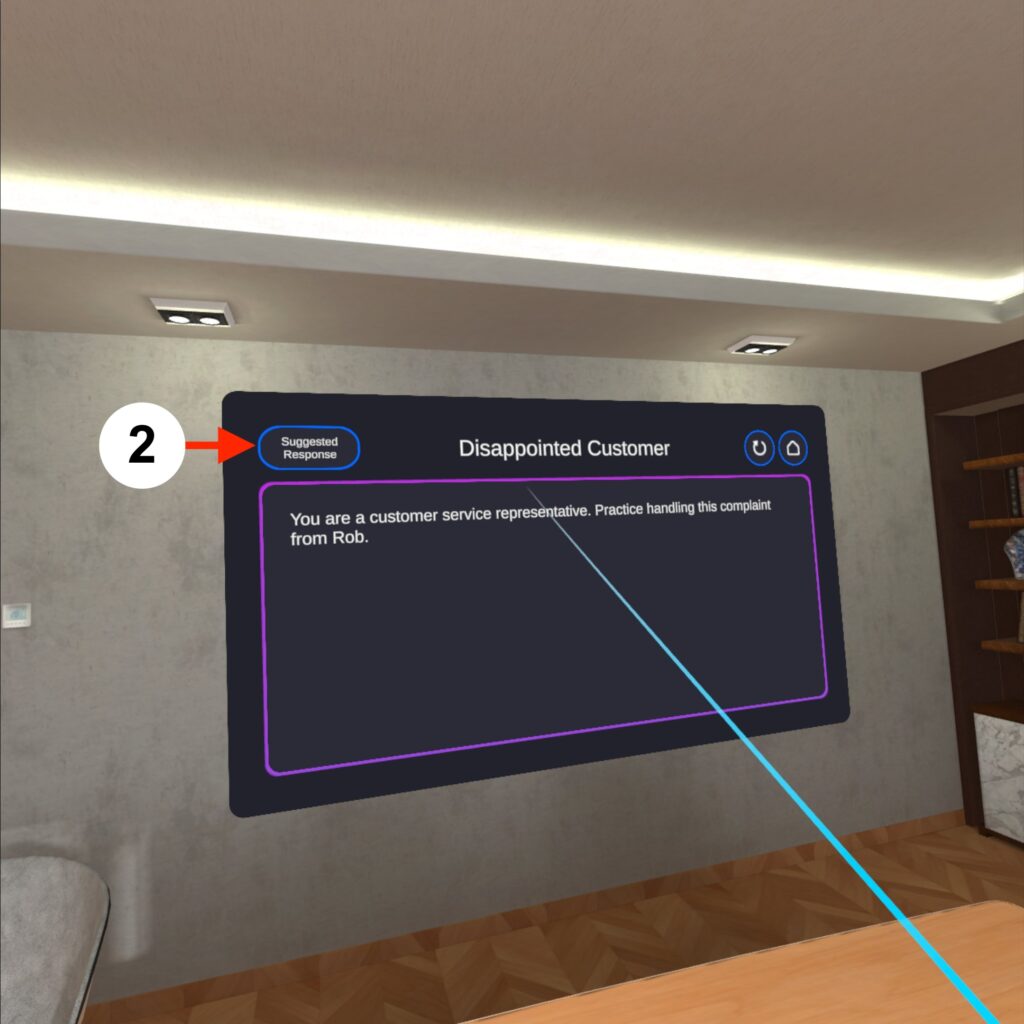
3. continue the conversation
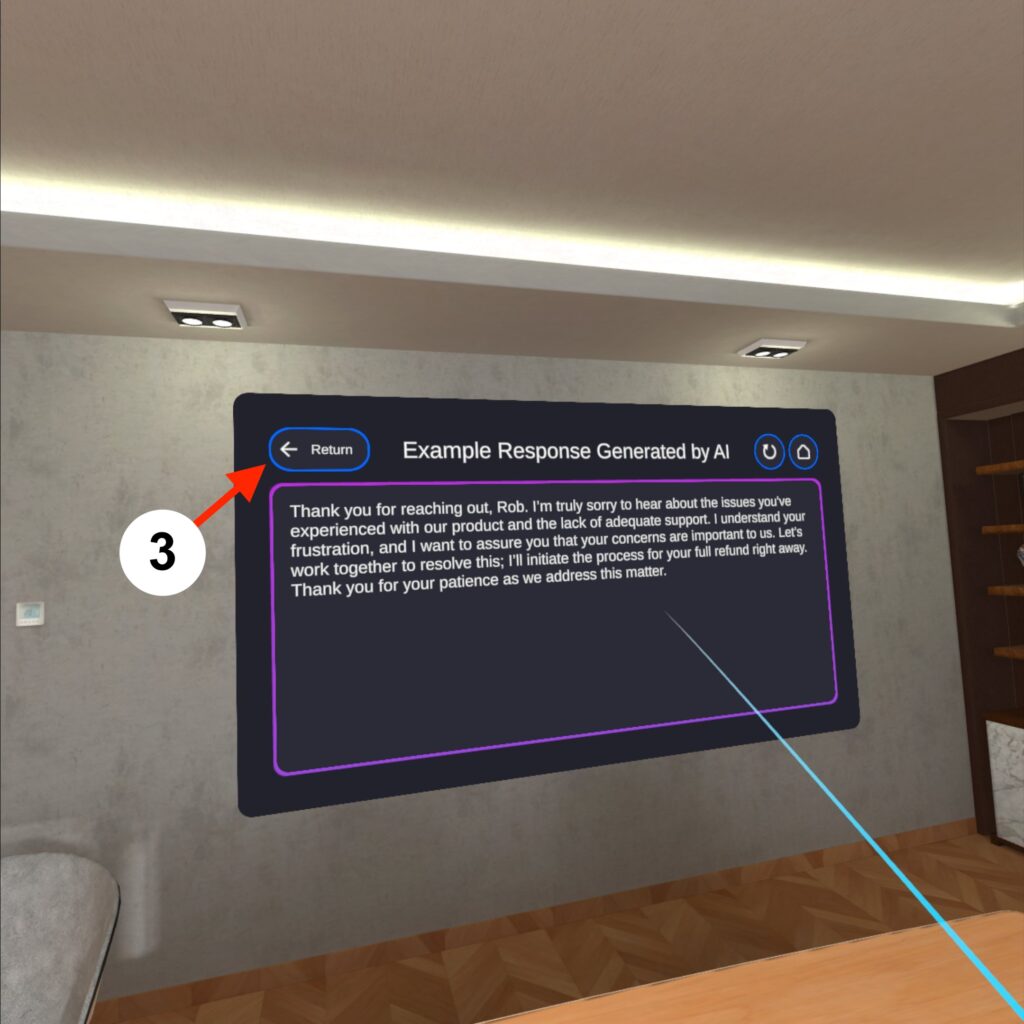
After the session
1. click“End” when you are done with the conversation, if you want to end the conversation prematurely, you can tell the avatar that you want to end.
2. the feedback is generated, and you can choose to get a more detailed analysis
3. Select“Save/Upload” if you want to save your result and download it to your computer.
4. Here you can review your rating and get more detailed feedback. Click“Return” when you want to return to the previous screen.
1. end the conversation
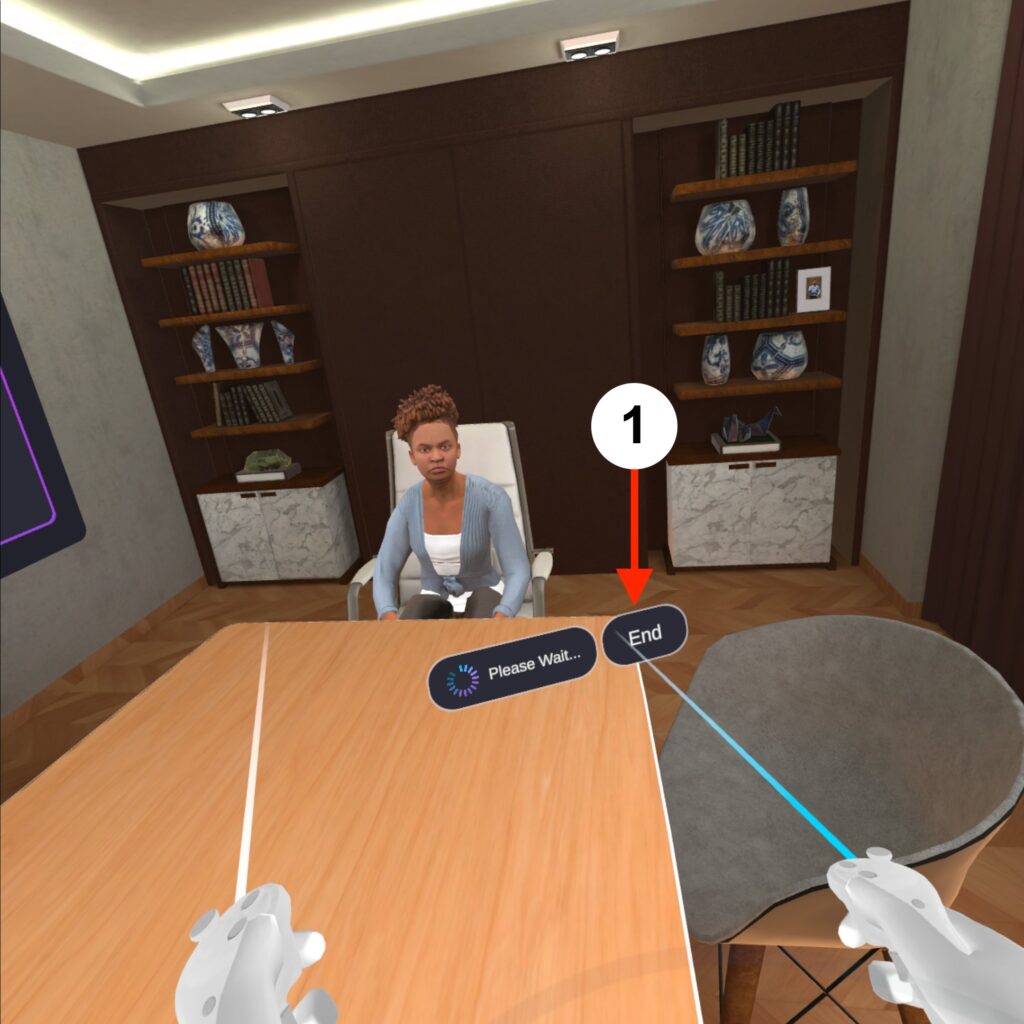
2-3. Se feedback och spara den
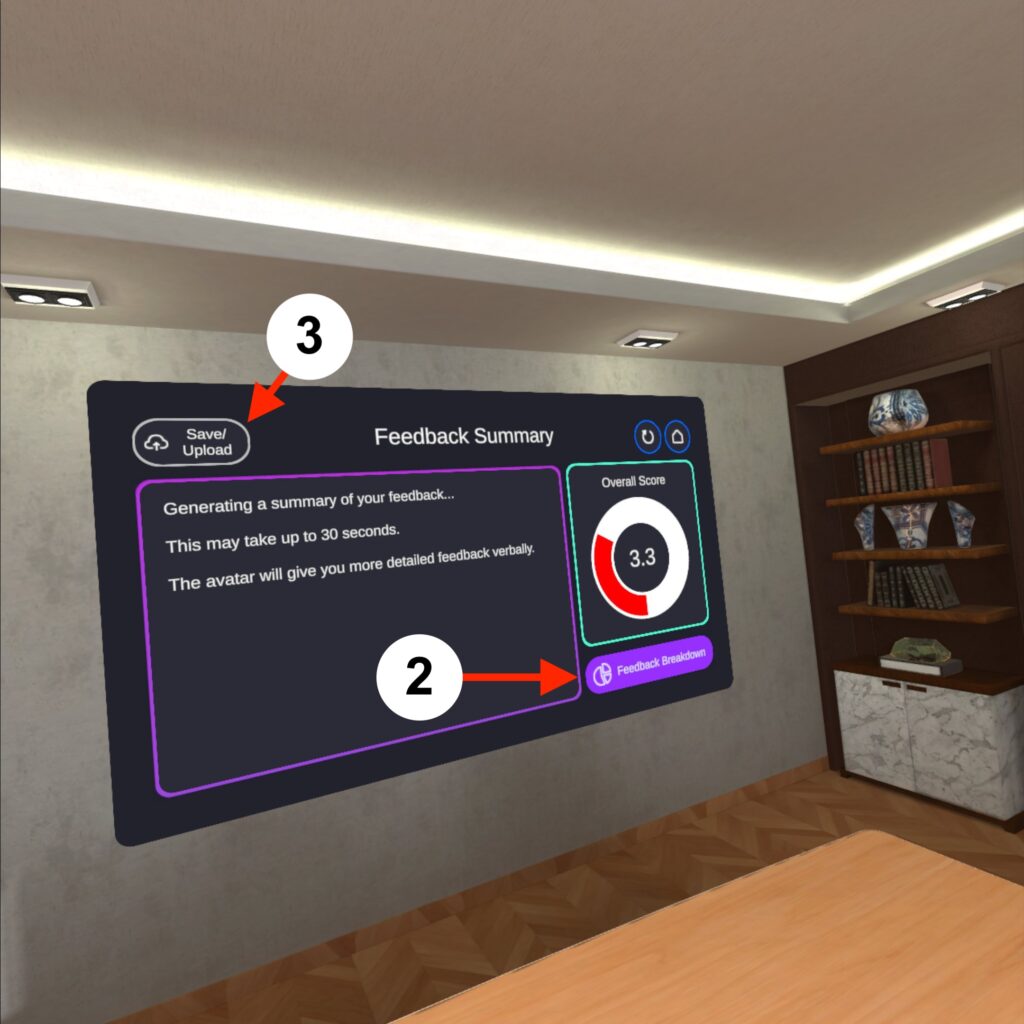
3. detailed feedback