The home screen in VirtualSpeech
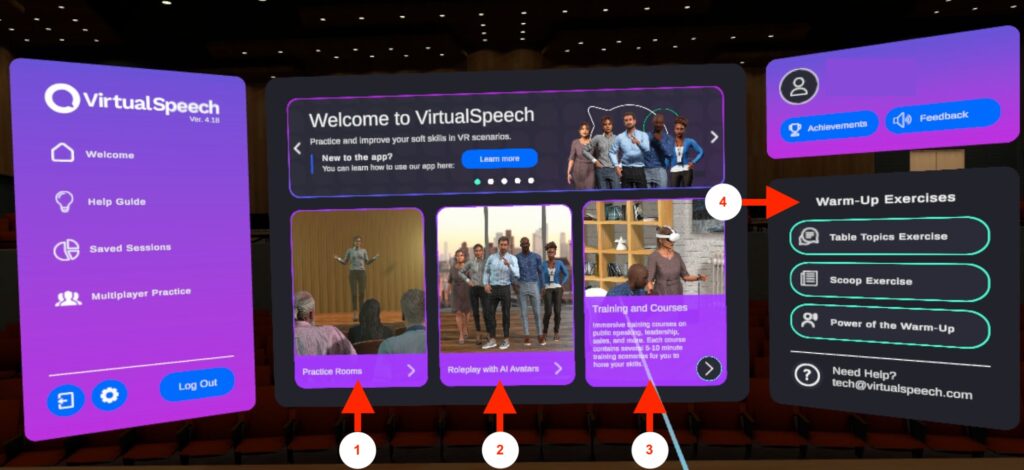
Once VirtualSpeech has been launched, the available courses or scenarios can be browsed. A learning path that suits specific needs, such as public speaking, sales presentations or interview training, can then be selected. In the main menu, the following categories can be selected:
1. practice room
2. roleplay with AI Avatar
3. training and courses
4. warm-up exercises
Start a scenario
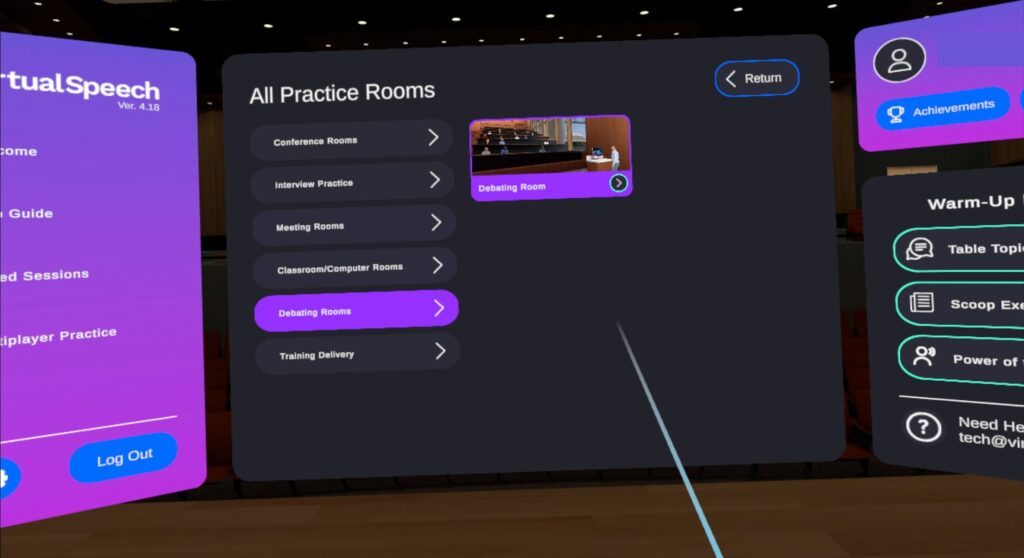
-
- Navigate VirtualSpeech by pointing and clicking with the controller, use the trigger button to select.
- Follow the instructions provided in the virtual environment to navigate and interact with the scenario. Some scenarios offer specific challenges such as speaking in front of an audience or making a sales pitch.
Closing a scenario
To end a VirtualSpeech training scenario, the home buttons, which are located in the virtual environment, can be used:
Before the scenario starts: Click on the home icon available in the menu to end or cancel the training.
During or after a session: Look around the virtual room and click on the home icon that appears to end the scenario and return to the main menu.
Before the scenario starts
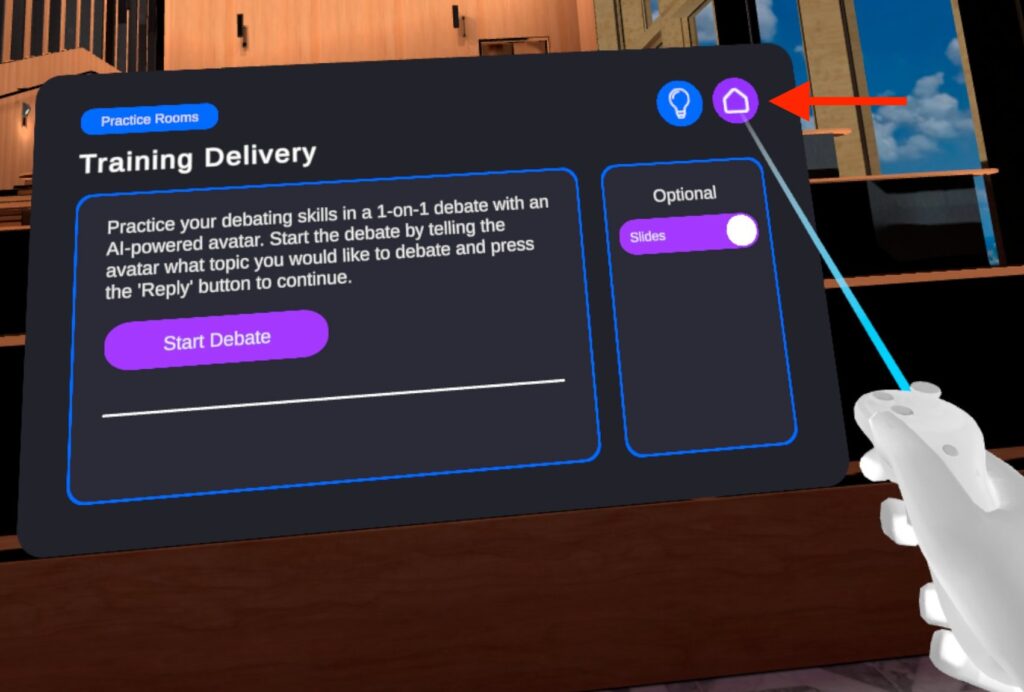
During or after a session
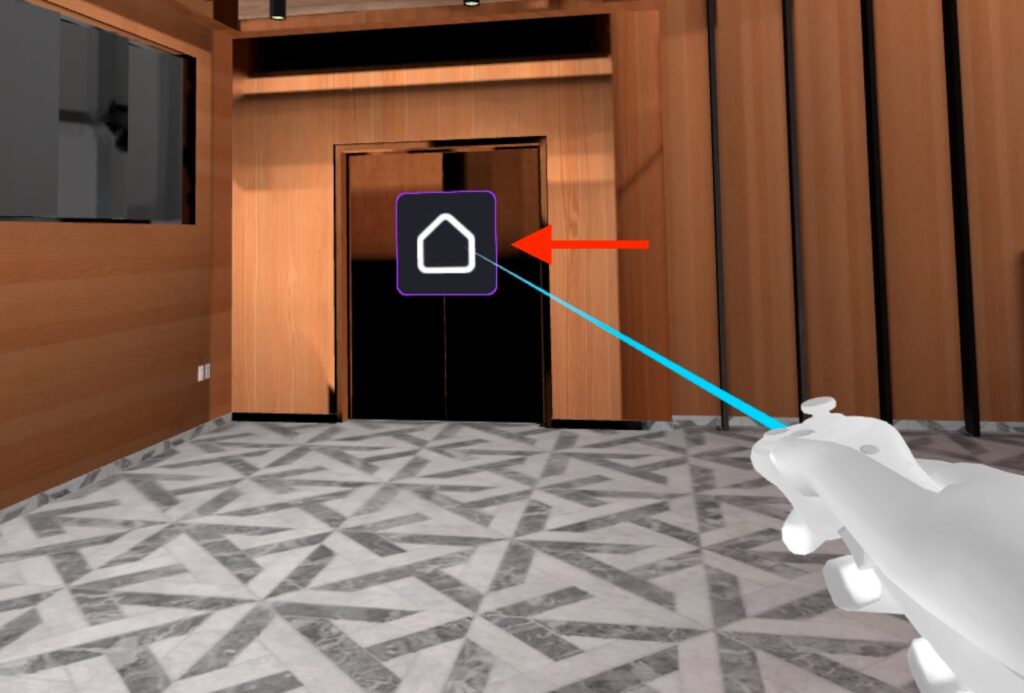
After ending a session, you will return to the main menu. If you want to completely exit Virtualspeech, you can use the“Meta” button on the right hand controller and“Quit and Return to Home”
